Produtos
A nossa plataforma oferece diversos recursos para gerenciar todos os seus produtos.
Em nosso sistema você poderá cadastrar novos produtos,
Exportar todos os produtos cadastrados,
Reajustar valor de compra e venda em lote,
Atualizar campos em lote,
Eliminar produtos em lote,
Cadastrar Lista de Preço,
Cadastrar categorias e vincular essas categorias aos seus
produtos,
Cadastrar marcas para todos os seus produtos,
Visualizar e editar rapidamente todos os seus produtos,
Importar produtos através do excel e do Emissor Gratuito
Sefaz,
E
Gerar Relatórios e Etiquetas.
Para realizar alguma dessas ações, clique em 'Produtos'
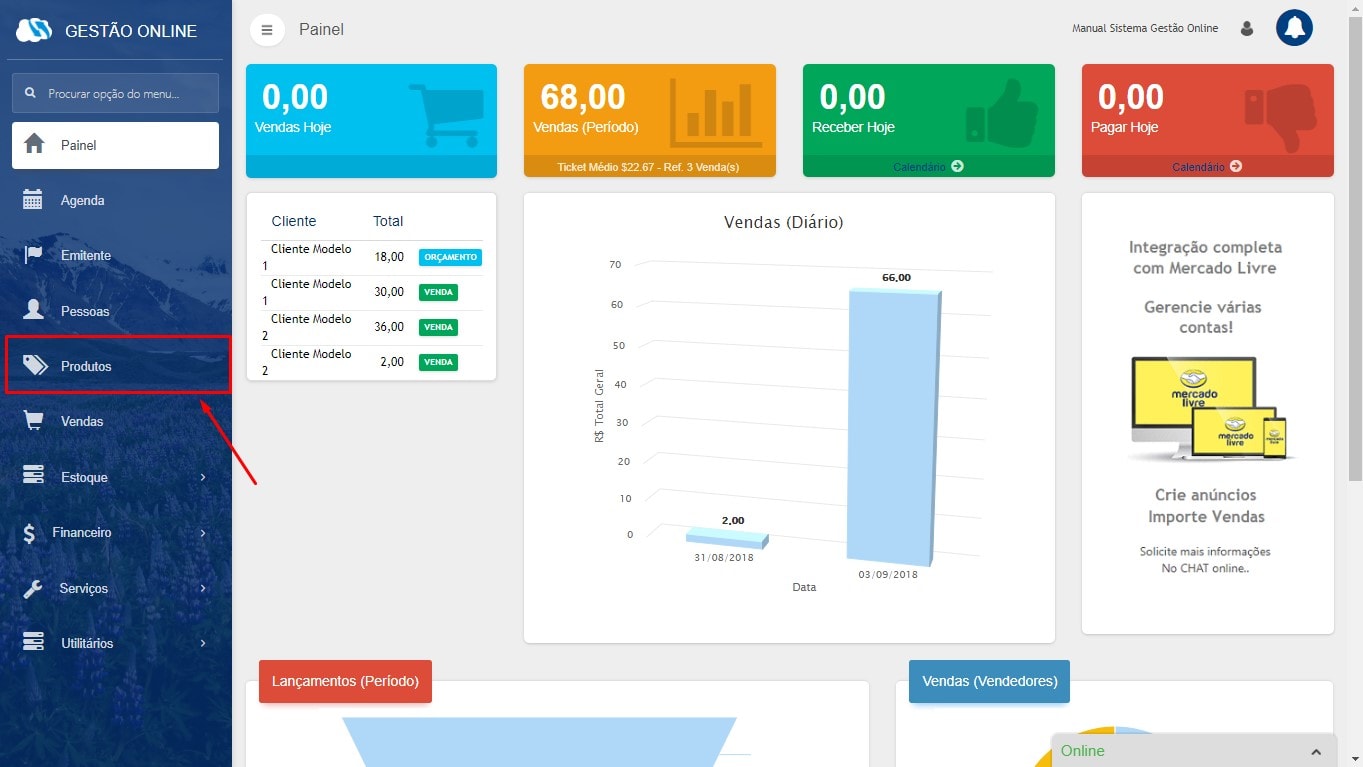
Para cadastrar um novo produto clique em 'Inserir'
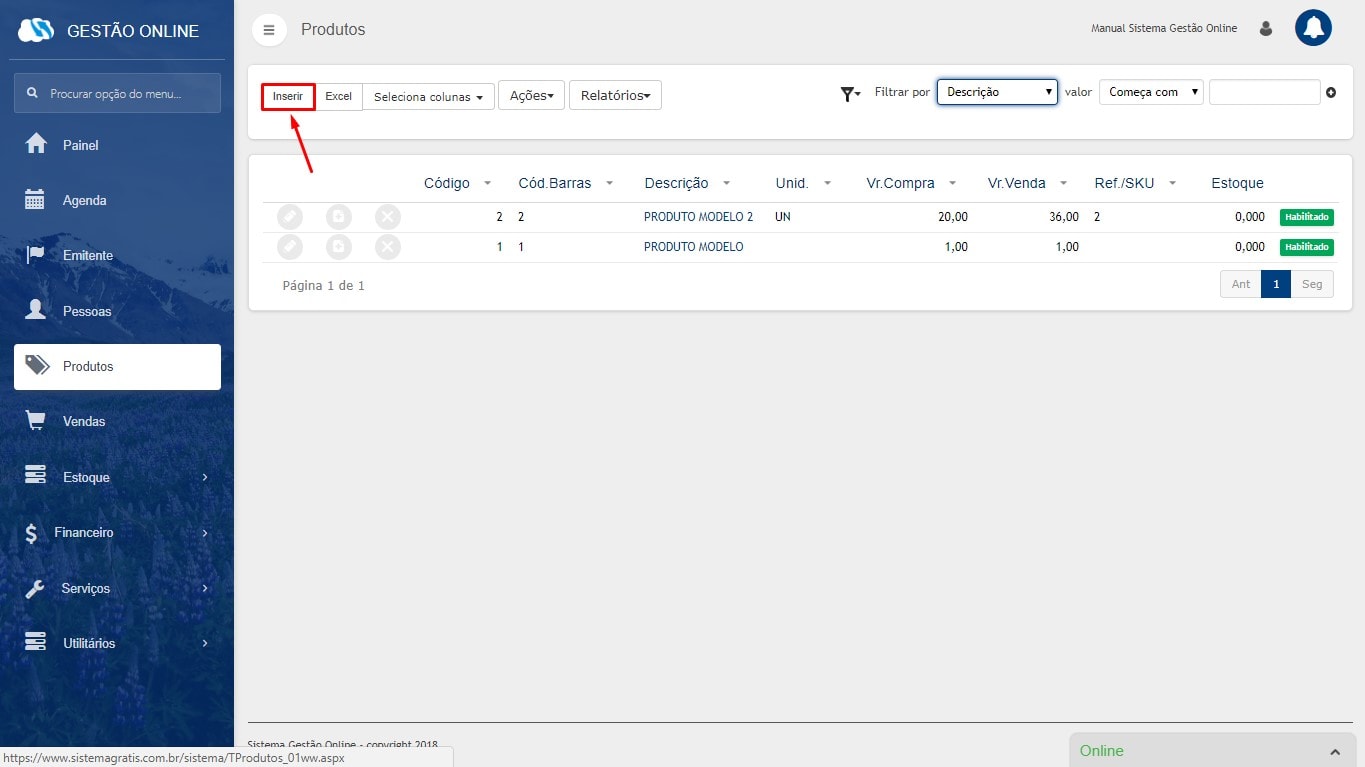
Nesta tela você pode cadastrar um produto ou um serviço. Em 'Tipo' você seleciona o que deseja cadastrar
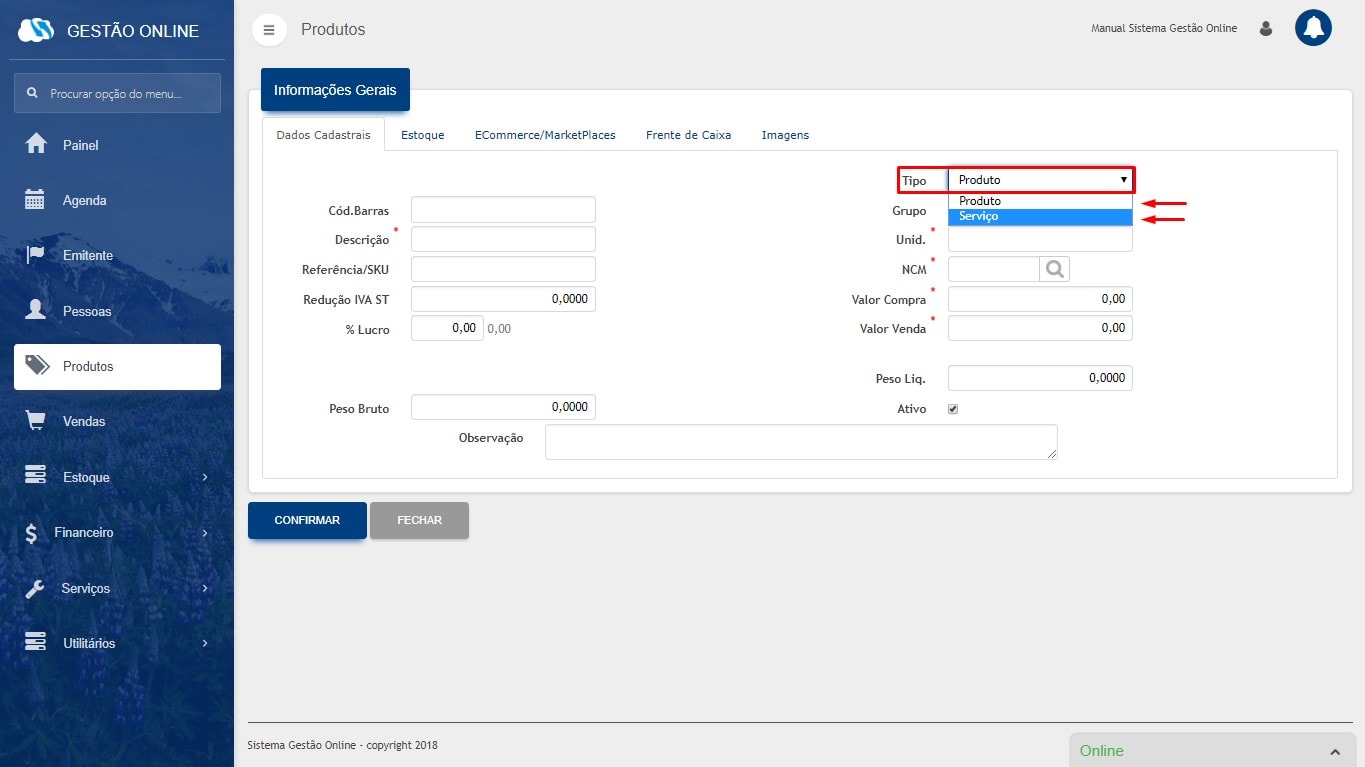
O Cód.Barras é opcional, se vazio o valor atribuído será o Código do Produto
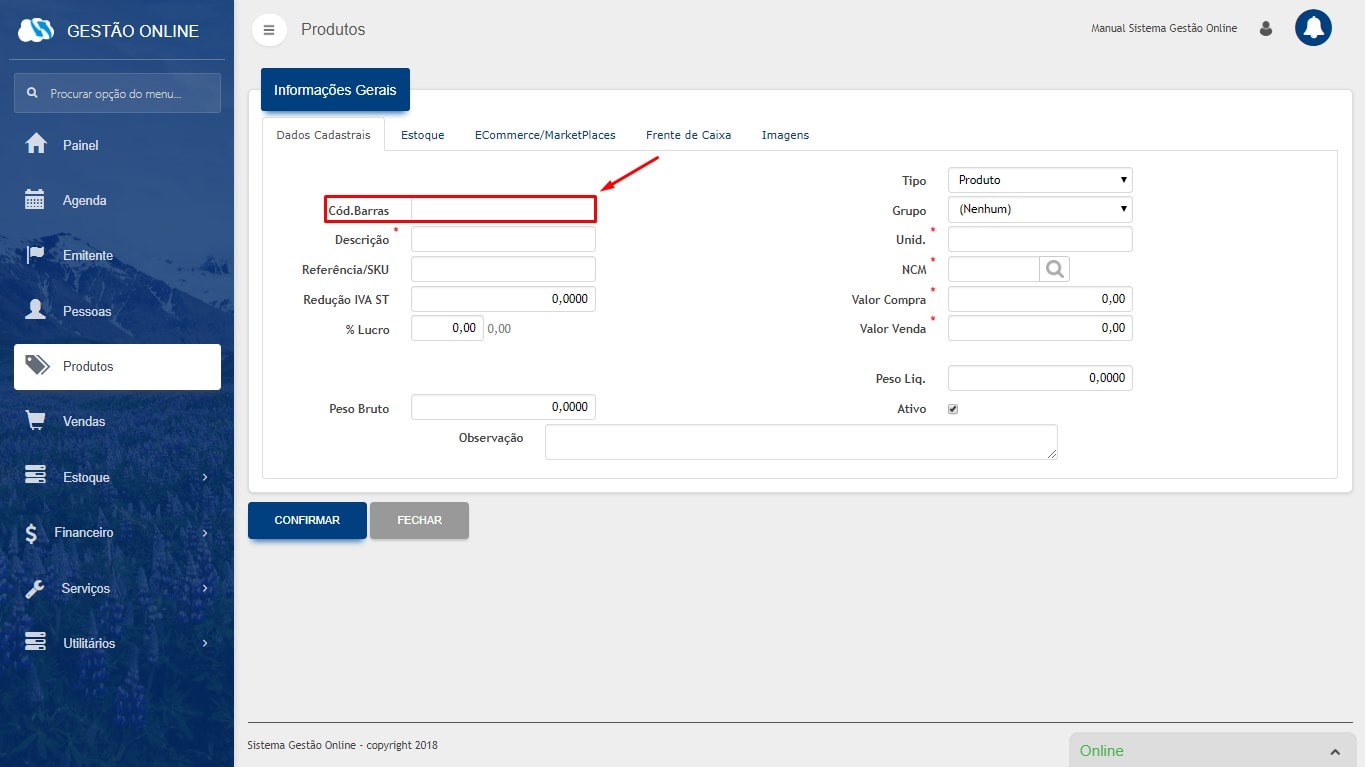
Informe a categoria do produto no campo grupo caso necessário
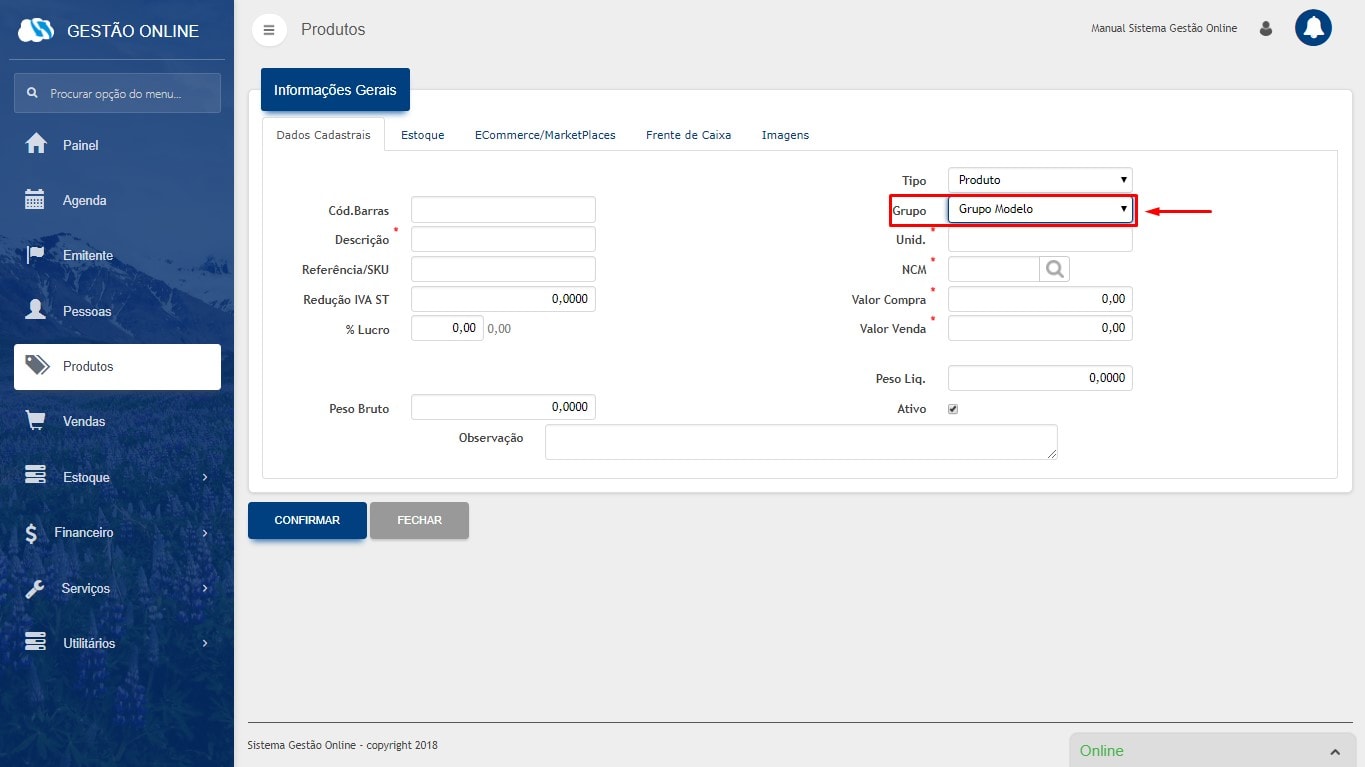
Informe a descrição do produto
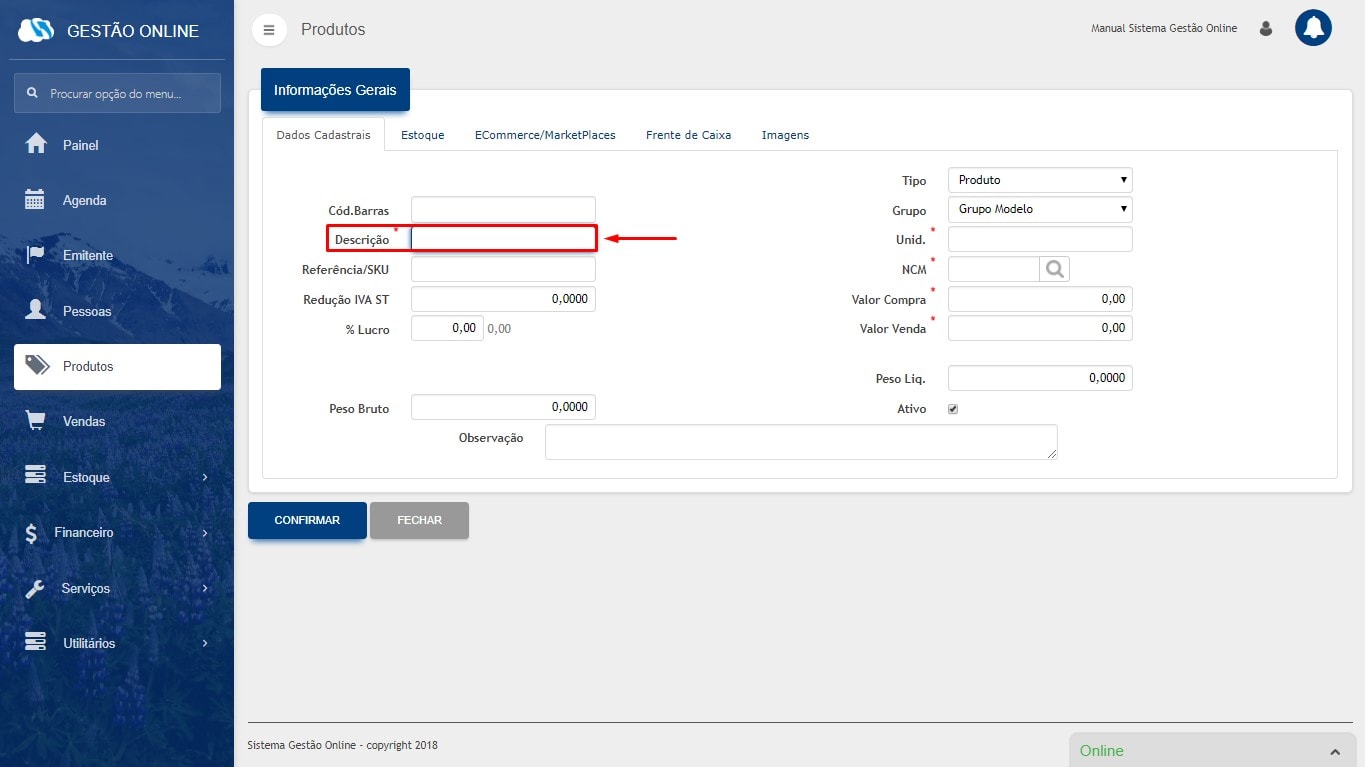
Informe a Unidade de Medida, exemplo UN.
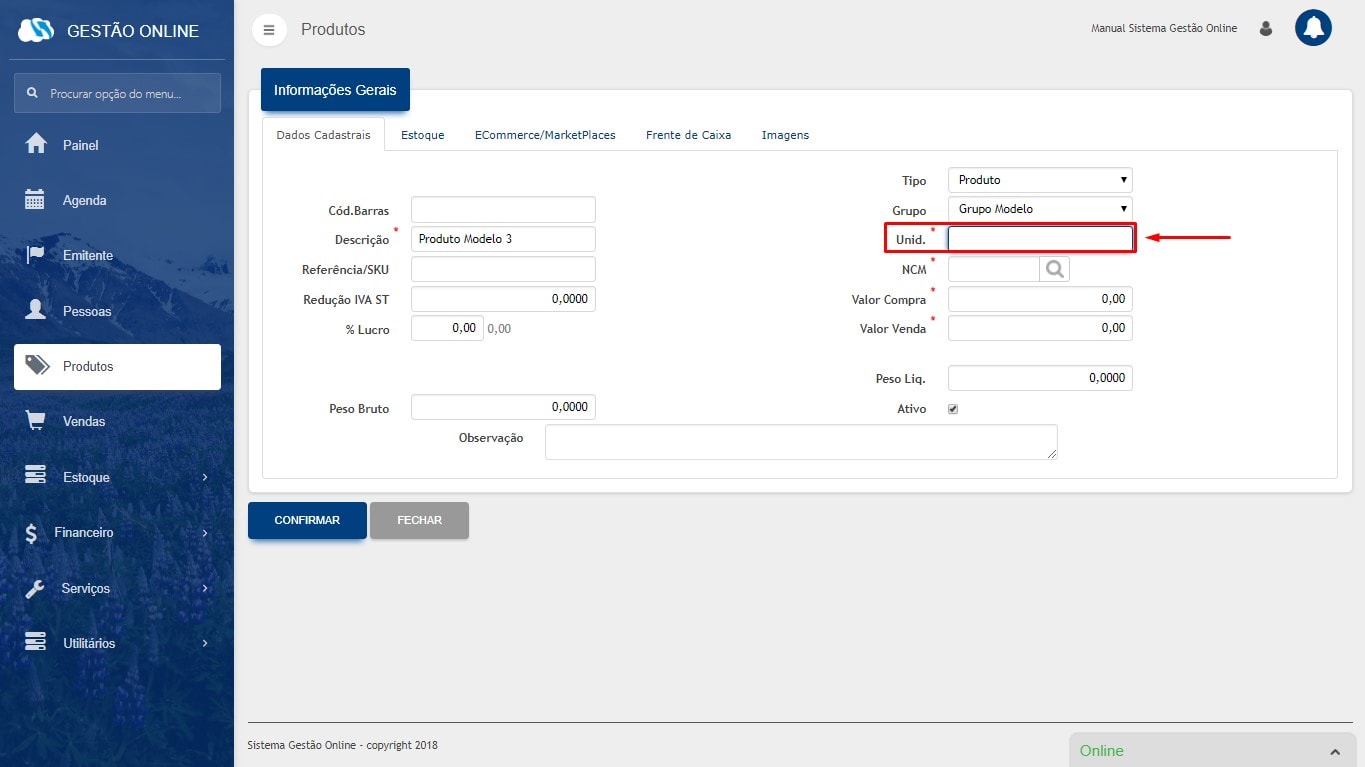
Neste campo informe o SKU/Referência caso tenha
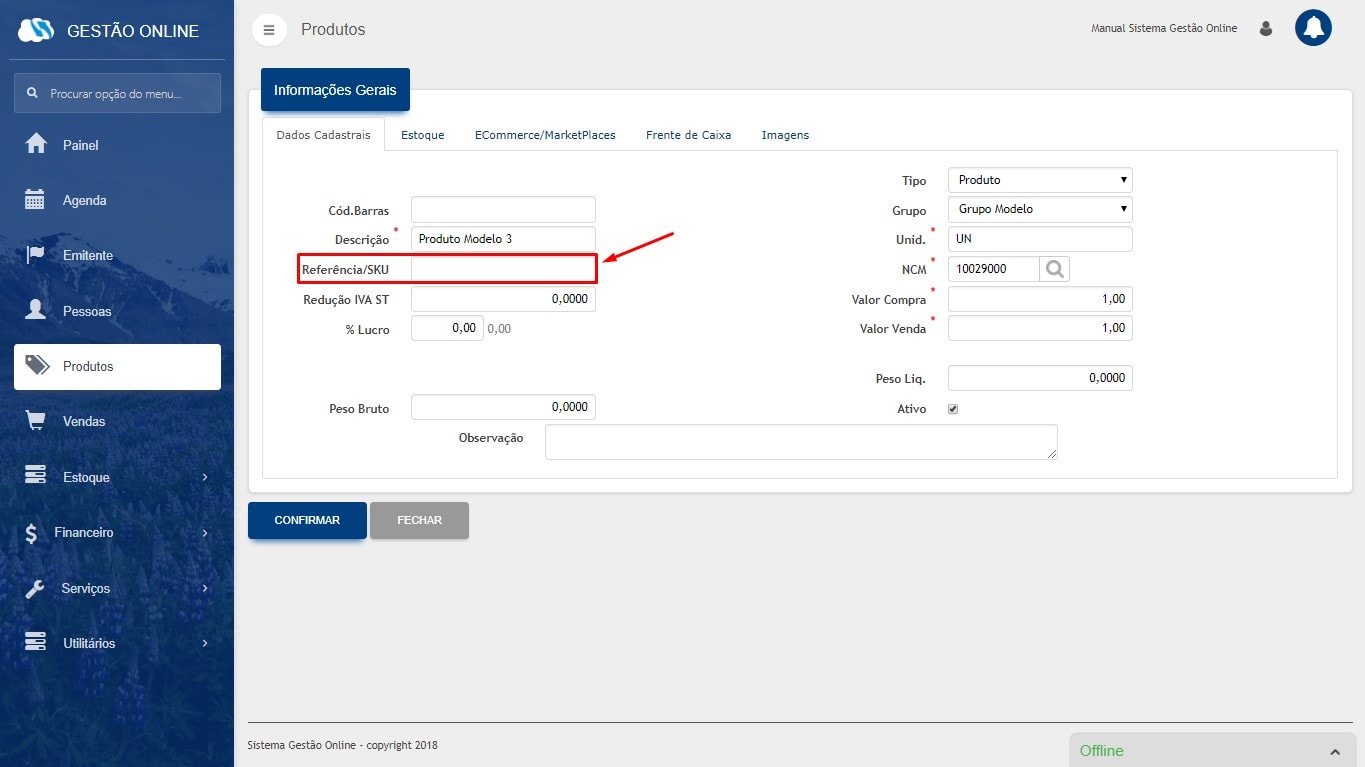
Informe o NCM (Nomenclatura Comum do Mercosul) do produto cadastrado
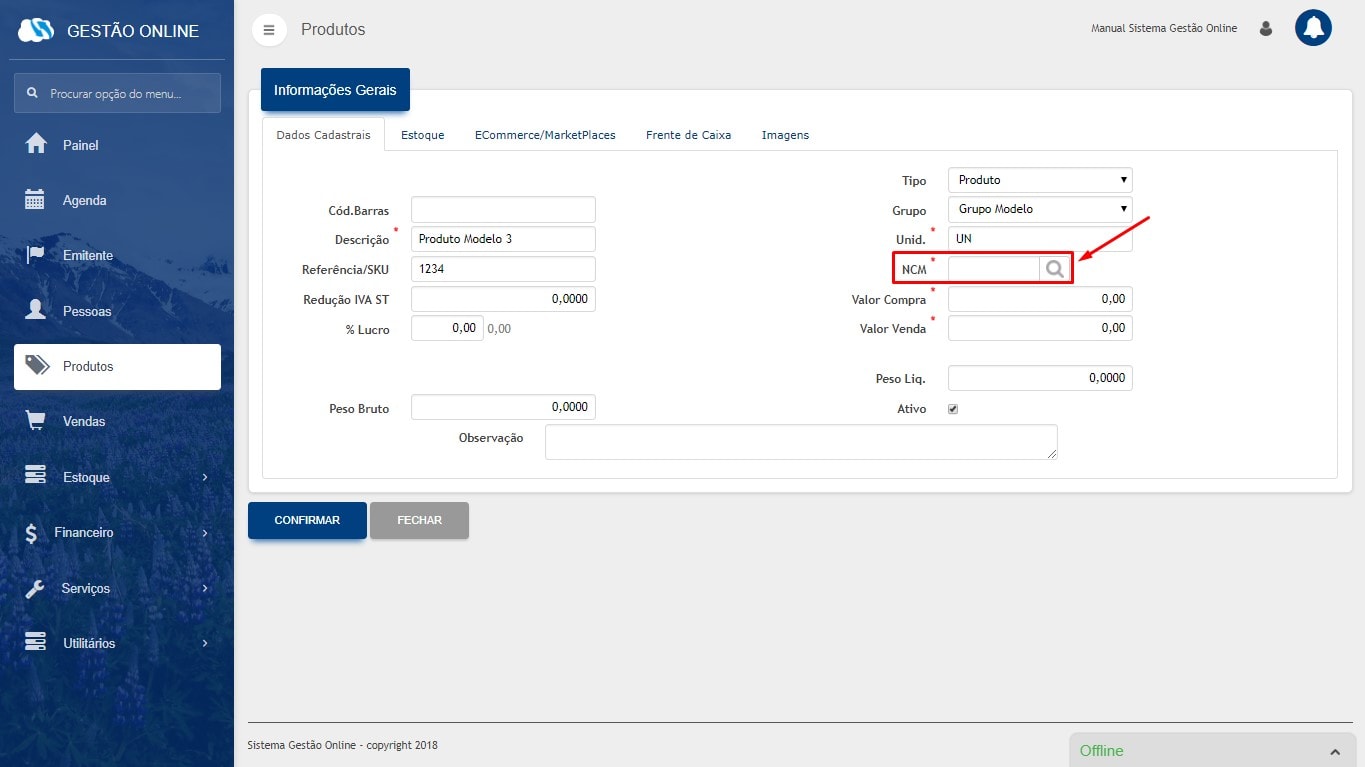
Antes de preencher o campo Redução IVA ST você deve confirmar com o seu contador
para saber qual valor colocar
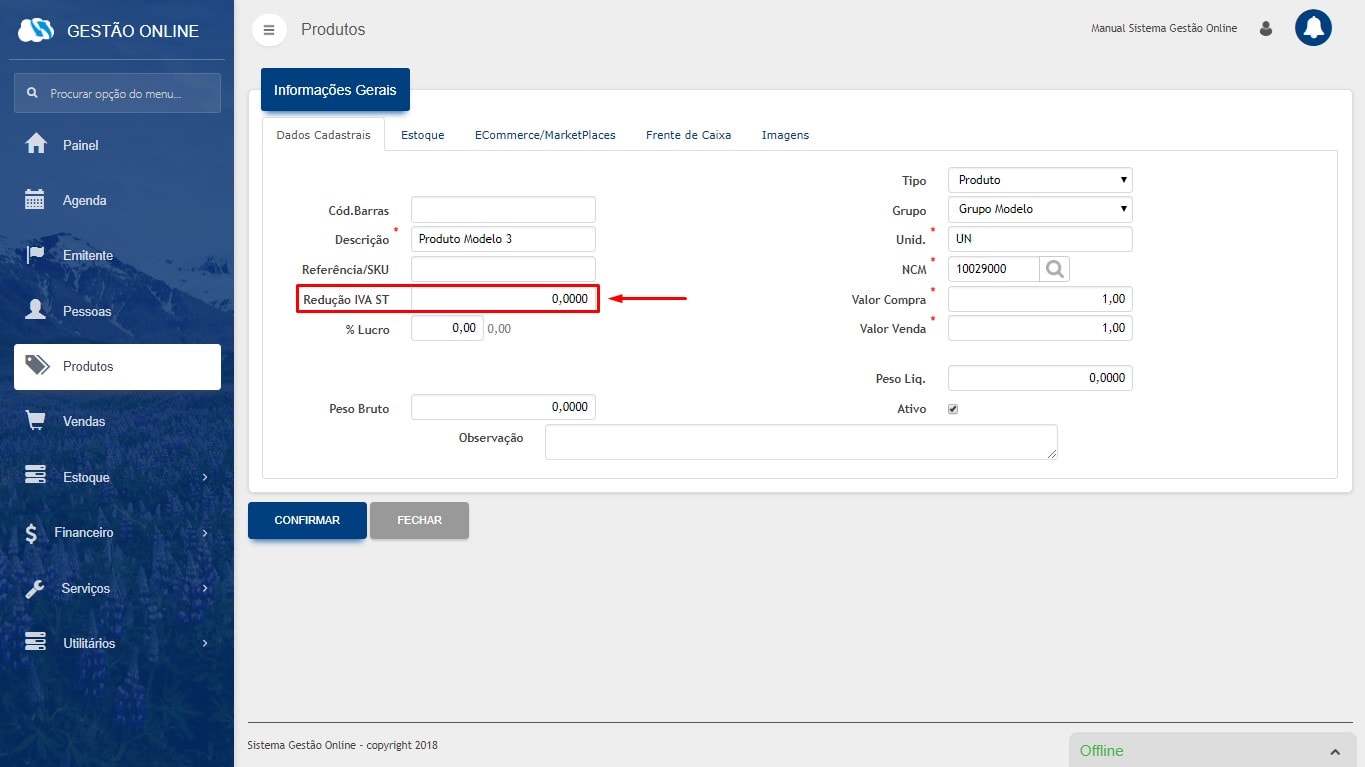
Para fazer os cálculos em relação a valores, existe a possibilidade de inserir o valor da compra em 'Valor Compra' e
inserir a porcentagem de lucro desejada em '% Lucro', sendo assim o sistema irá calcular o valor da venda
em cima das informações inseridas
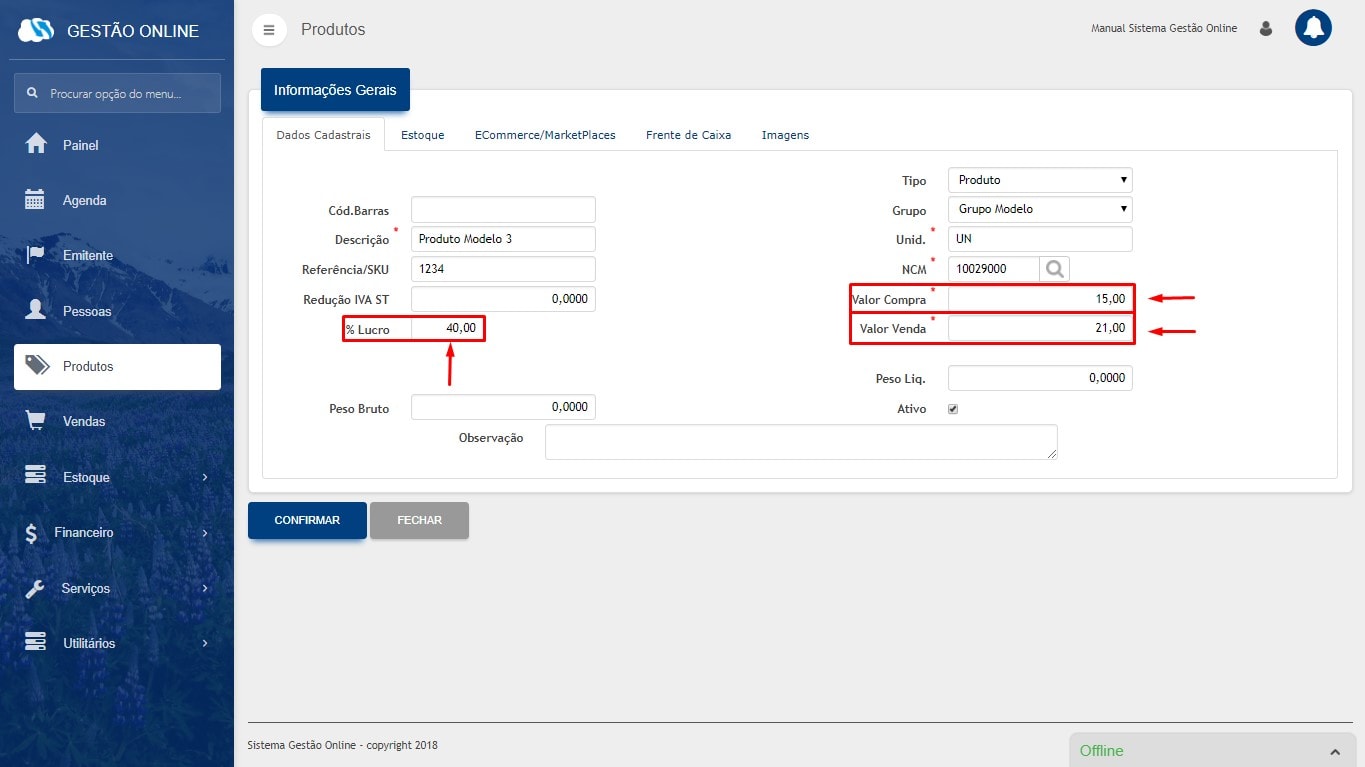
Existe também a possibilidade de informar o 'Valor Compra' e o 'Valor Venda'
e o sistema calcula a '% Lucro' automaticamente

Caso o produto não for mais utilizado é possivel desativar o produto tirando a seleção do campo 'Ativo'
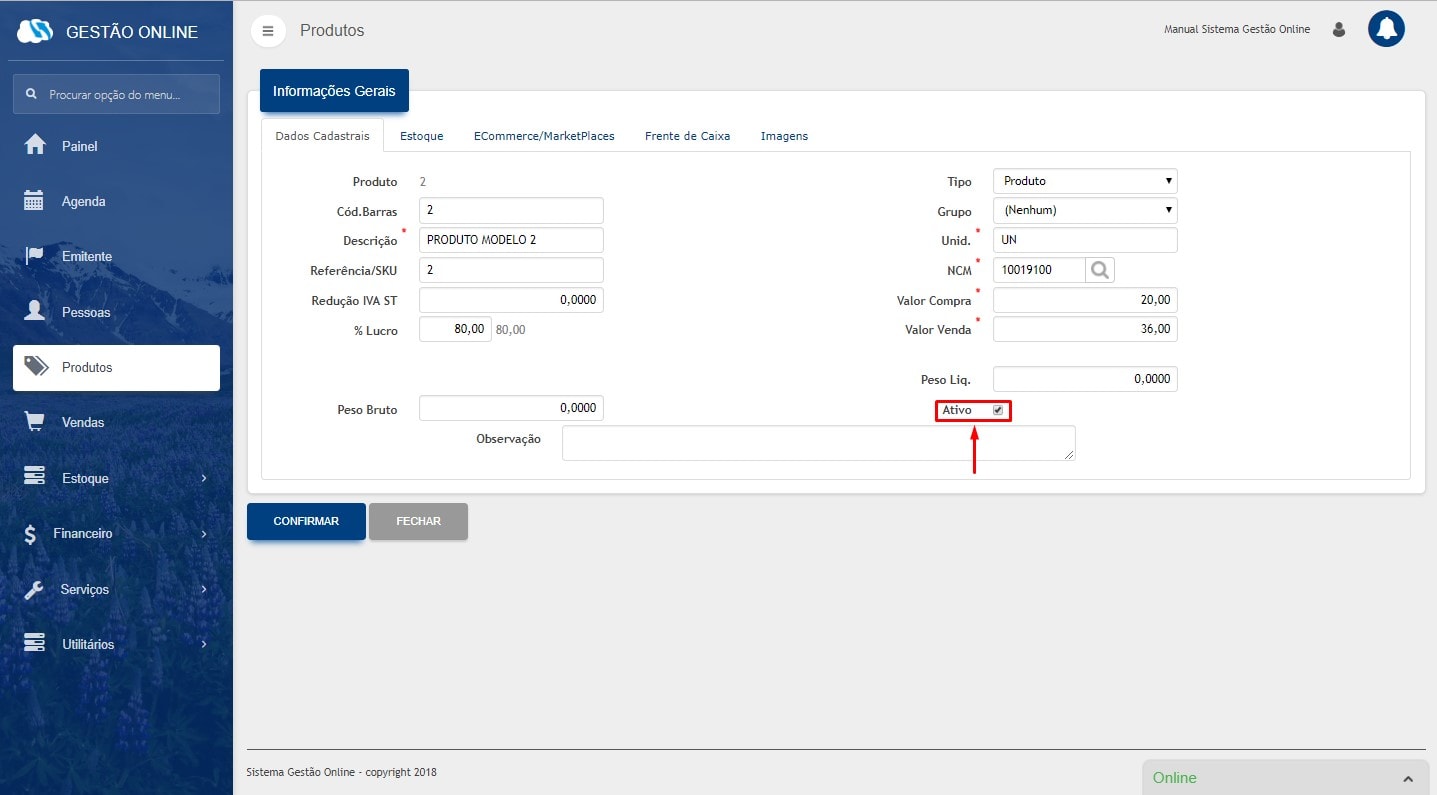
Na aba 'Estoque' é possível informar o 'Fornecedor' do produto
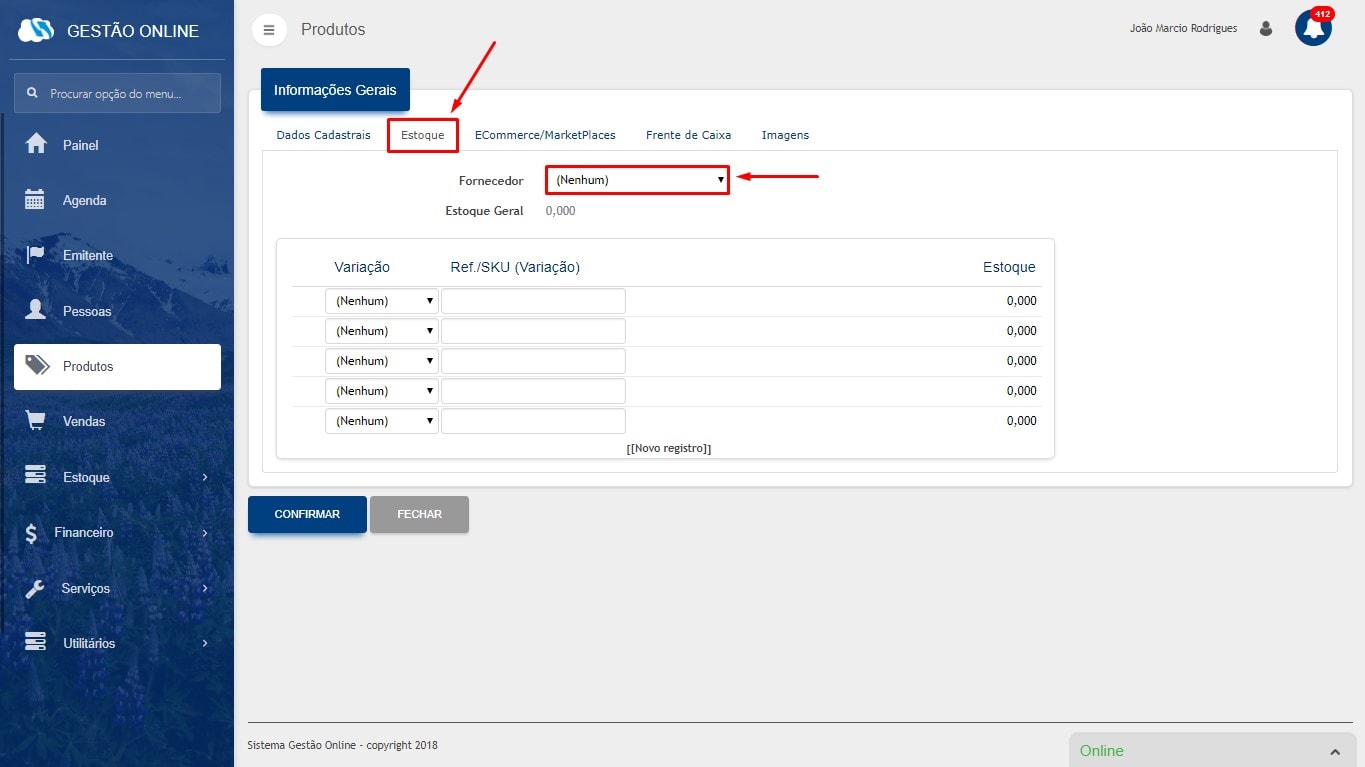
Para adicionar uma variação ao produto
clique na coluna 'Variação' e na caixa 'Nenhum' selecione a variação desejada
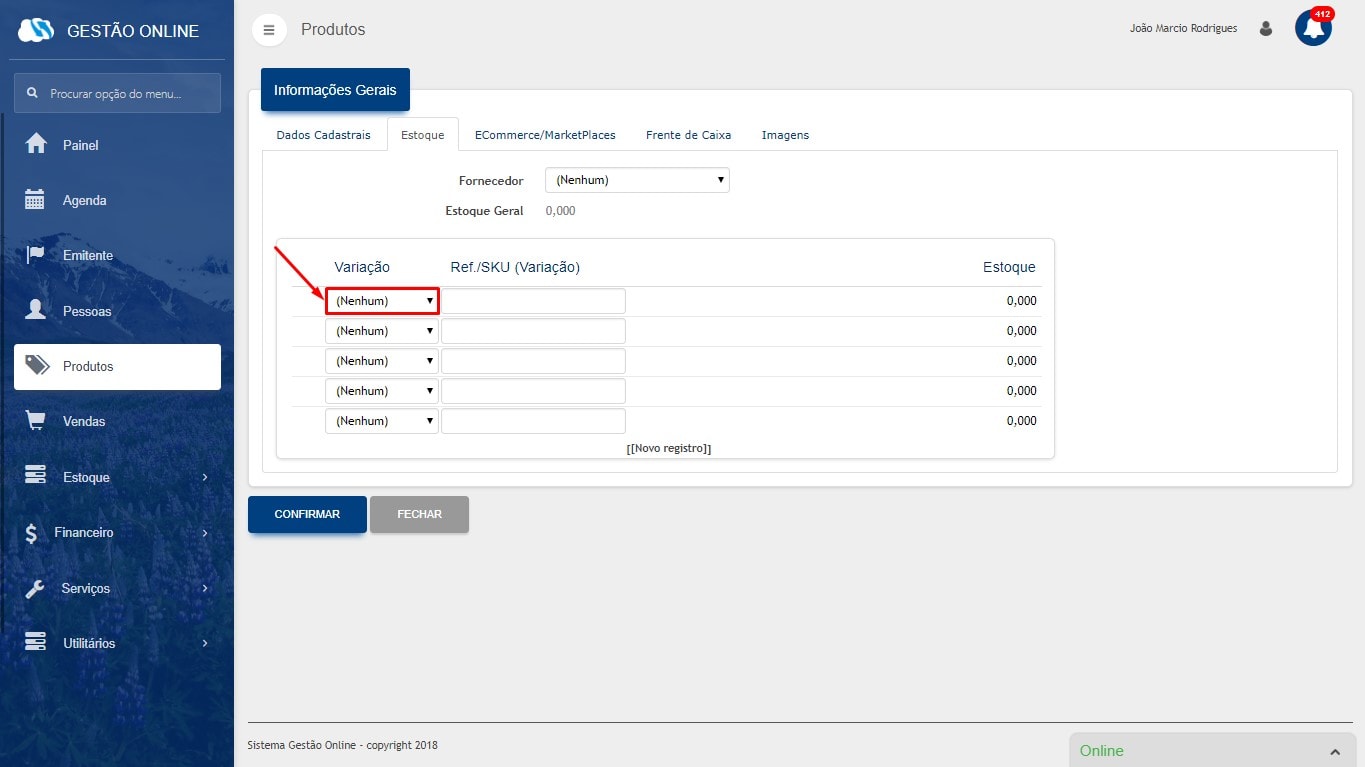
Na aba ECommerce/MarketPlaces, deverão ser inseridas as informações do produto
para a venda em ECommerces e MarketPlaces
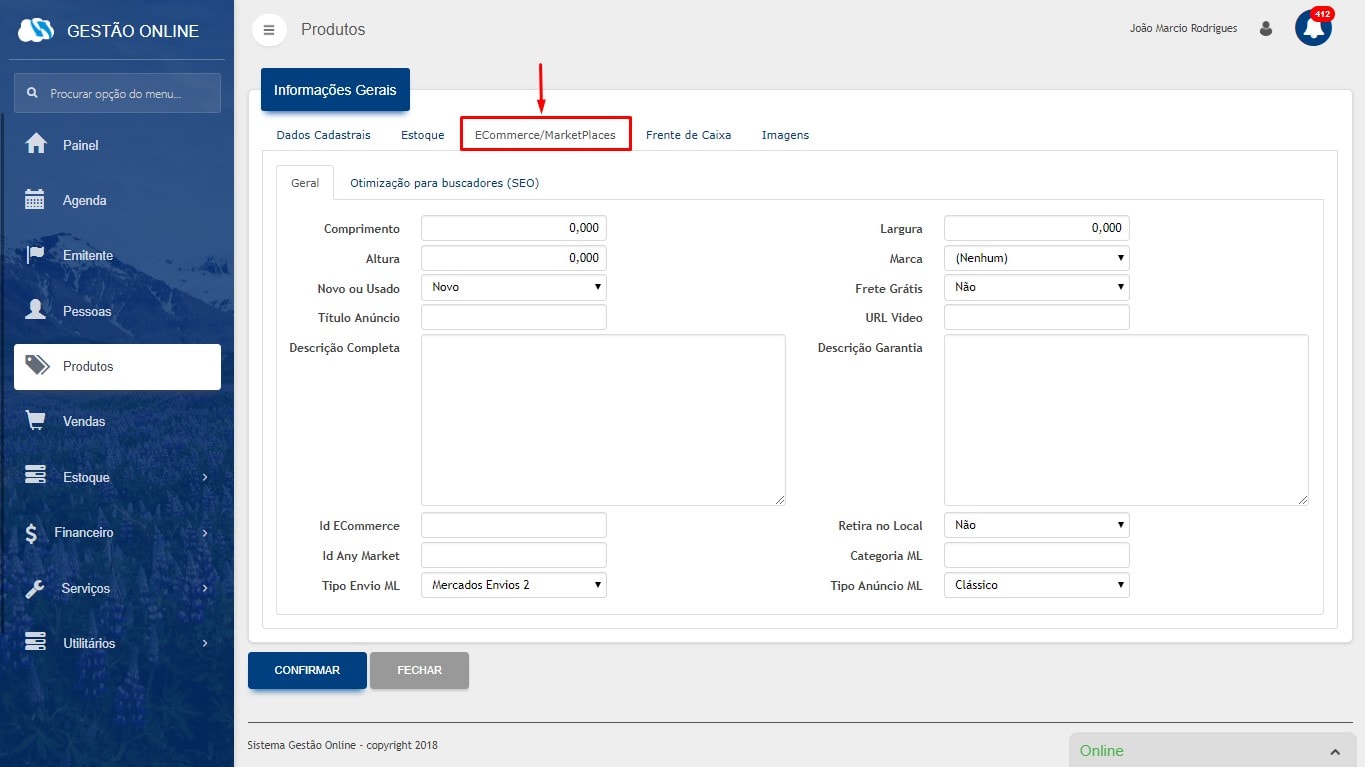
Na aba Atributos, deverão ser inseridas as informações do produto
em relação aos seus atributos físicos e característicos, como Voltagem por exemplo.
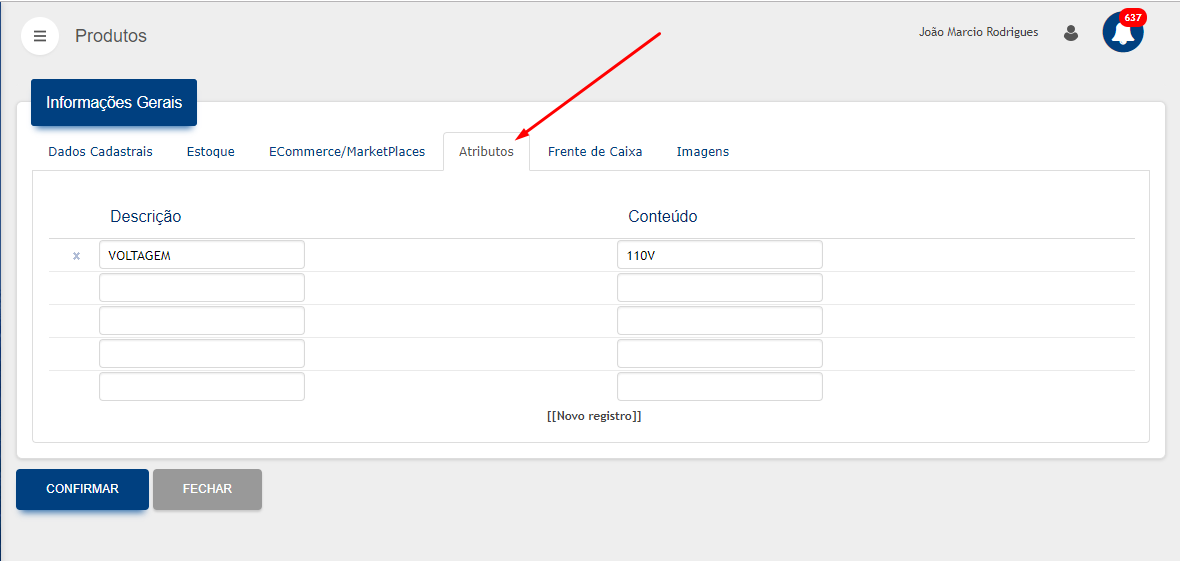
Na aba 'Frente de Caixa' são feitas as configurações fiscais do cupom fiscal
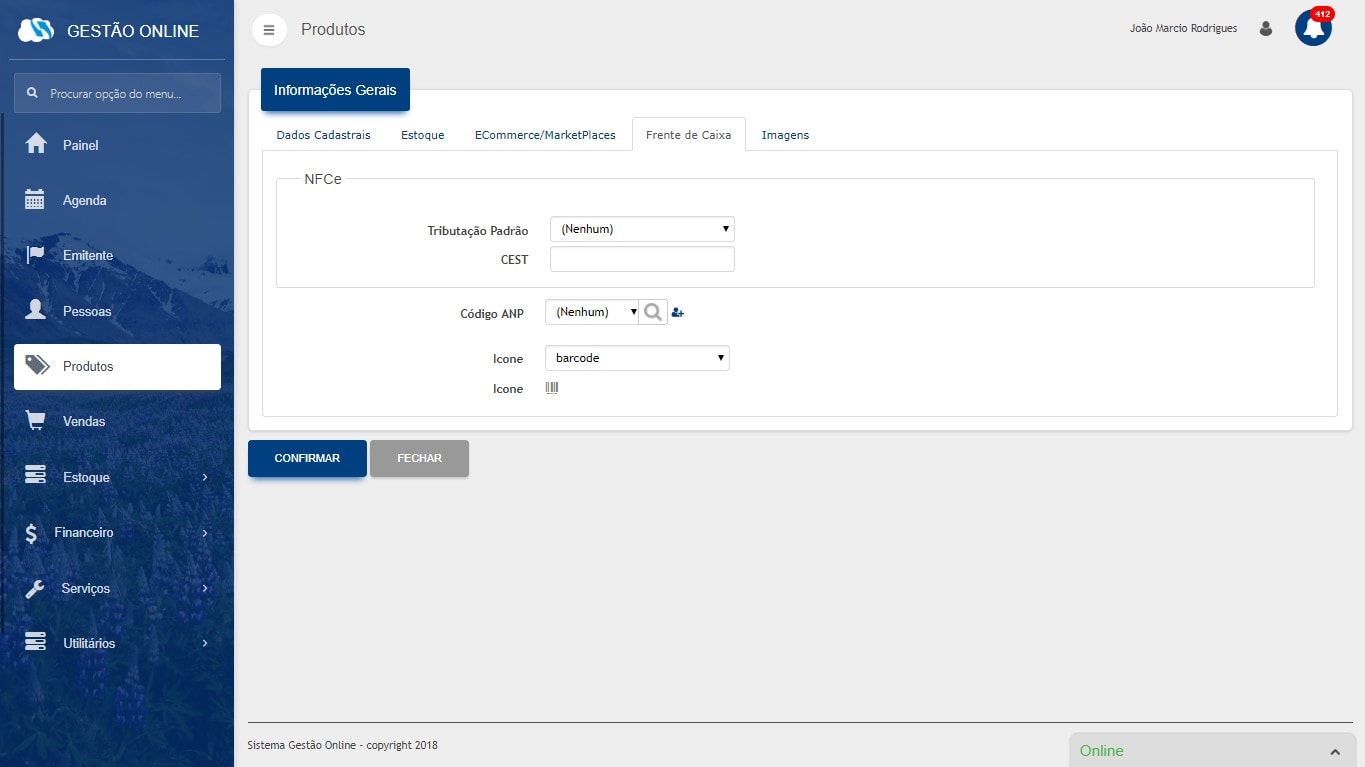
Na aba 'Imagens' é possível inserir a imagem do produto
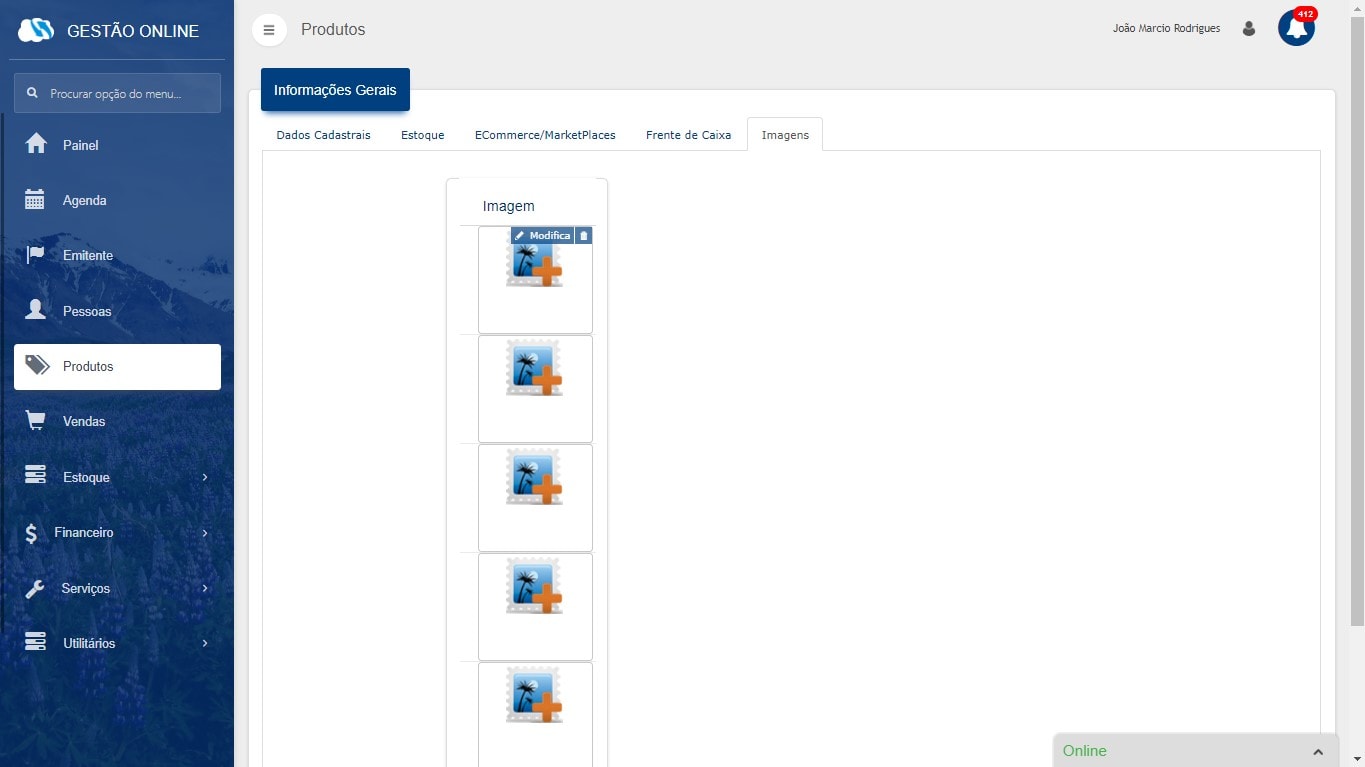
Após preencher todos os campos necessários, clique em
 para salvar as informações
para salvar as informaçõesou clique em
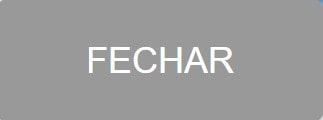 para fechar a tela sem salvar as modificações.
para fechar a tela sem salvar as modificações.
Exportar Produtos
Para exportar os produtos cadastrados, em um arquivo .csv, basta clicar no botão
no menu superior da tela de produtos.
Reajustar Valor em Lote
Ajuste o valor de venda e compra de vários produtos de uma só vez, deixando o trabalho de mudar os valoresde vários produto muito mais prático
Para alterar o valor de venda:
1)Ir para 'Produtos' / 2)Selecione os produtos em que os valores serão ajustados /
3)Clique em 'Ações em Lote' / 4)Depois em 'Reajustar Valor de Venda'
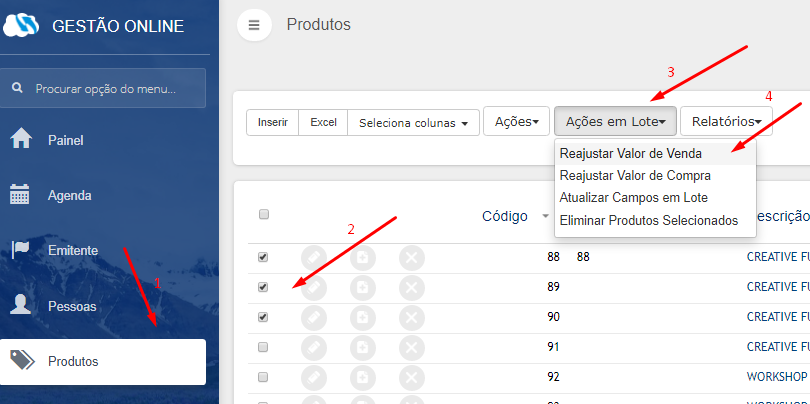
1)Escolha entre as opções: Somar, Subtrair ou Alterar / 2)Escolha entre Valor ou Porcentual /
3)Coloque o valor para o ajuste / 4)Clique em 'Atualizar'
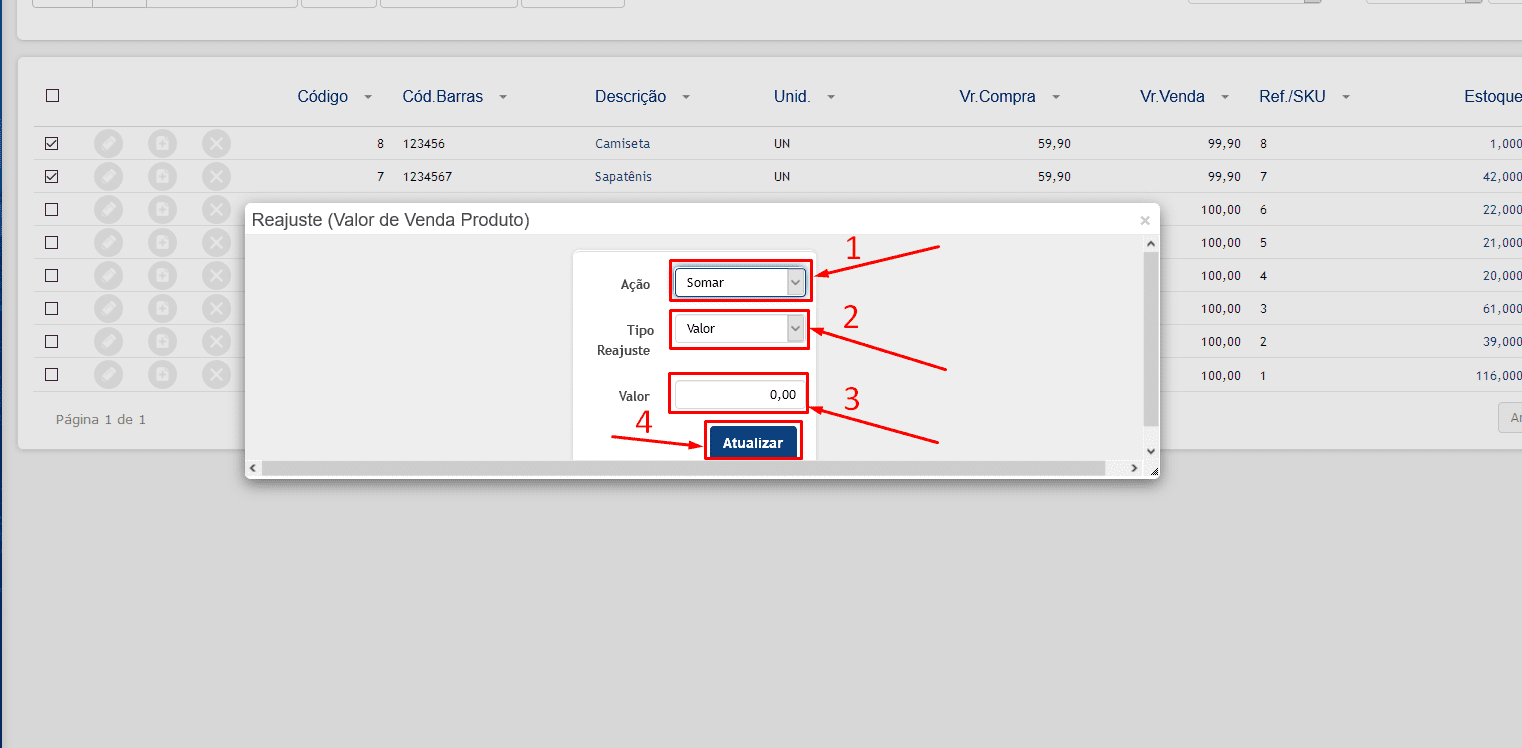
Para reajustar o valor de compra:
1)Selecione os produtos em que os valores serão ajustados / 2)Clique em 'Ações em Lote' /
3)Depois em 'Reajustar Valor de Venda'
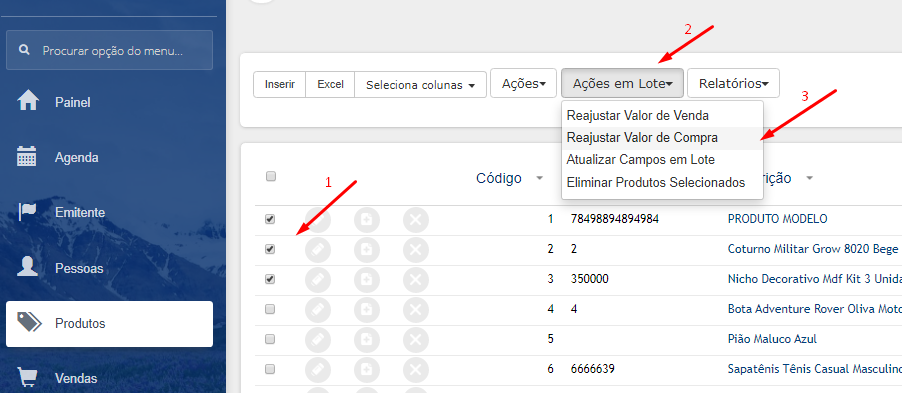
1)Escolha entre as opções: Somar, Subtrair ou Alterar / 2)Escolha entre Valor ou Porcentual /
3)Coloque o valor para o ajuste / 4)Clique em 'Atualizar'
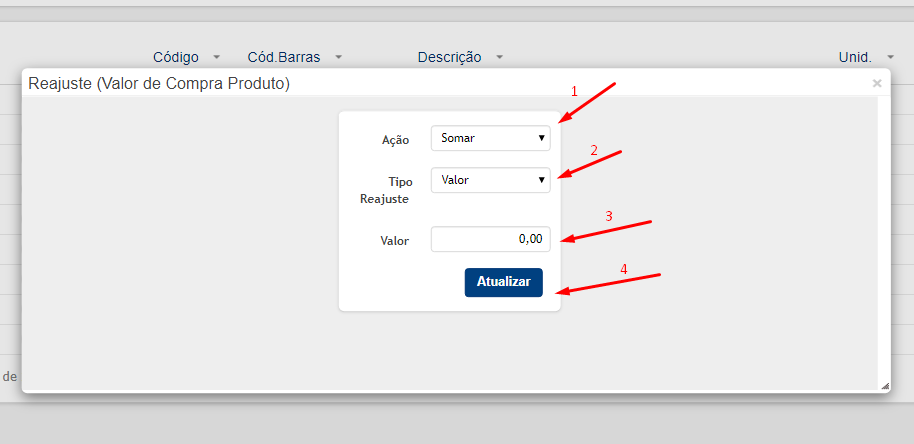
Atualizar campos em Lote
Para atualizar campos em lote, selecione os produtos que deseja alterar e clique em 'Ações em Lote'Depois clique em 'Atualizar campos em lote'
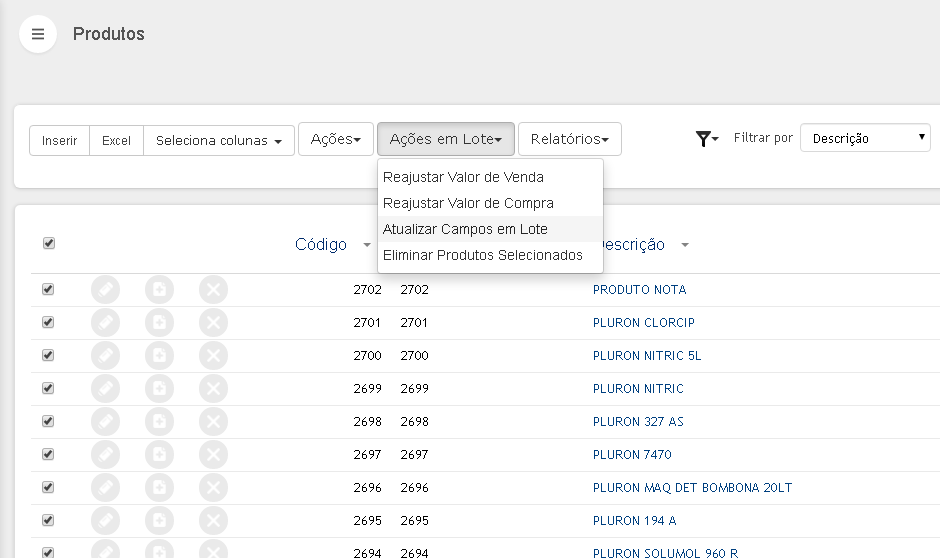
Selecione se deseja aplicar em todos os produtos ou apenas nos produtos selecionados,
informe um ou mais campos para atualizar.
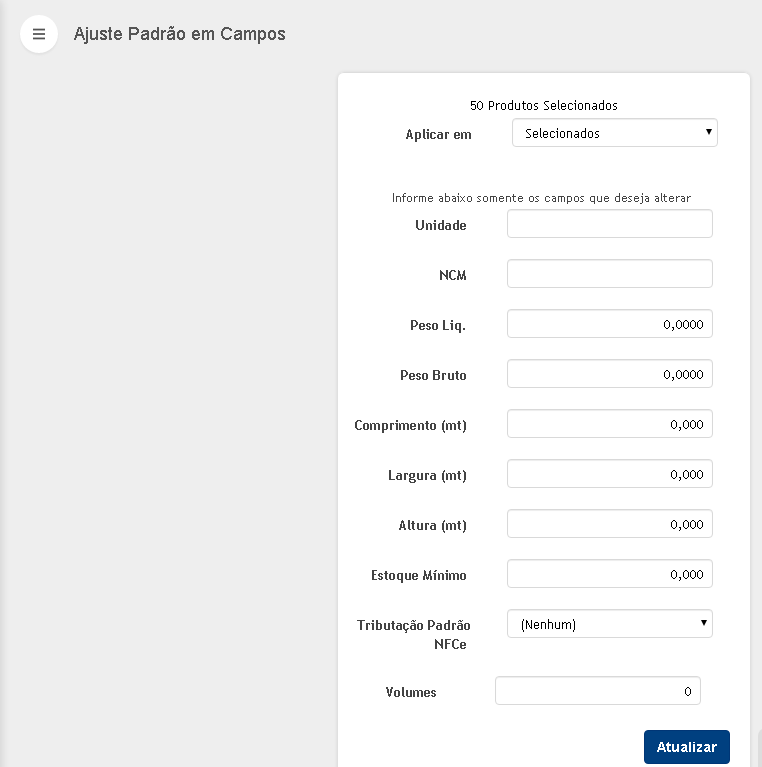
Agora é só clicar em atualizar e os produtos serão atualizados.
Eliminar produtos em Lote
Para eliminar produtos em lote, selecione os produtos que deseja eliminar e clique em 'Ações em Lote'Depois clique em 'Eliminar produtos em lote'
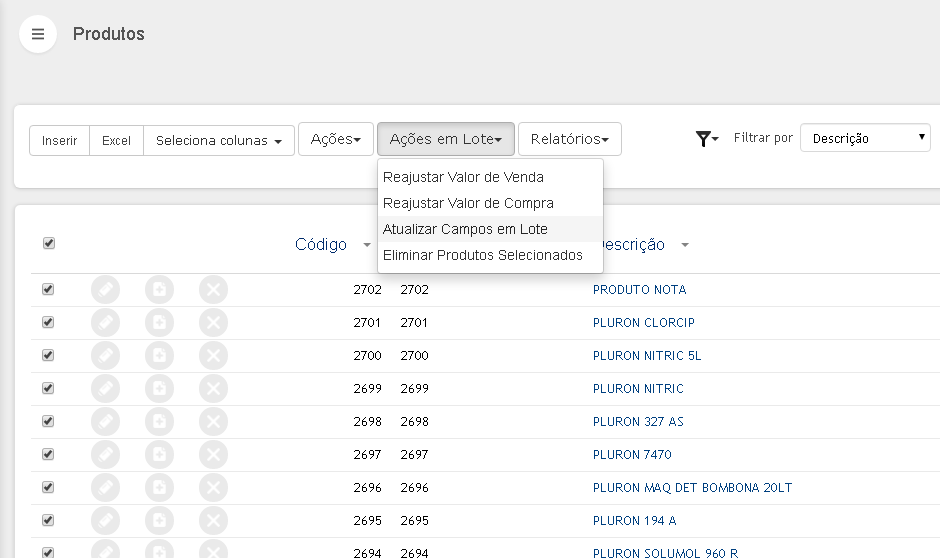
Confirme a eliminação dos produtos selecionados
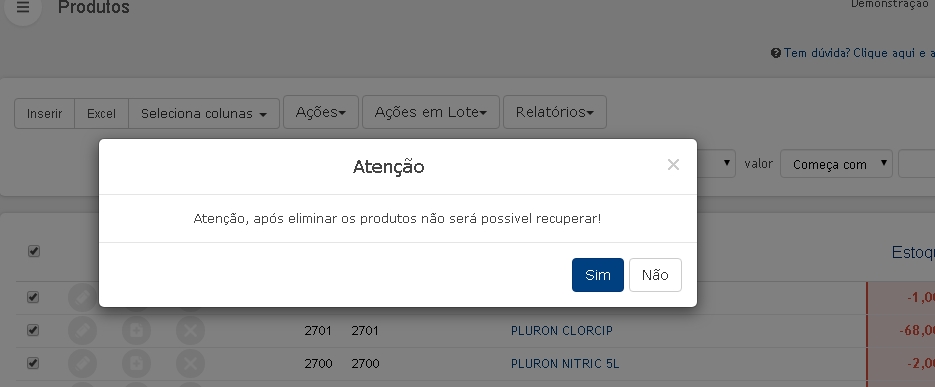
Agora os produtos serão eliminados.
Lista de Preço
Para criar uma lista de preço, é preciso clicar em ações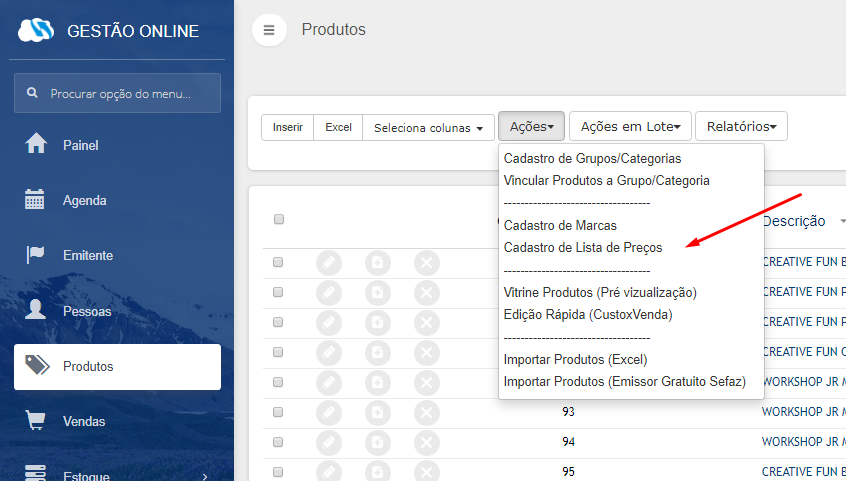
Informar o nome da lista que deseja criar
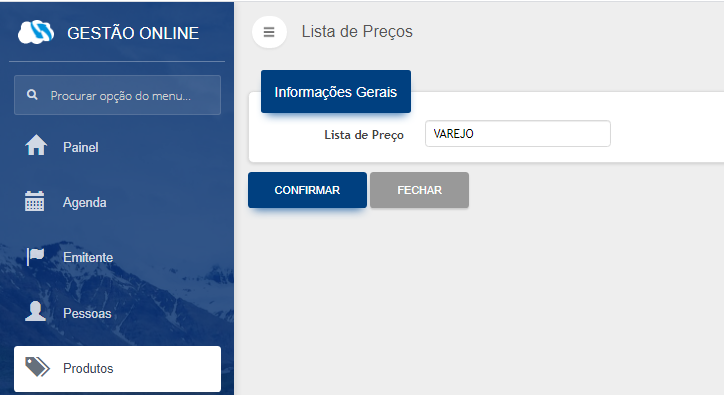
No cadastro do produto, clicar em Lista de Preço
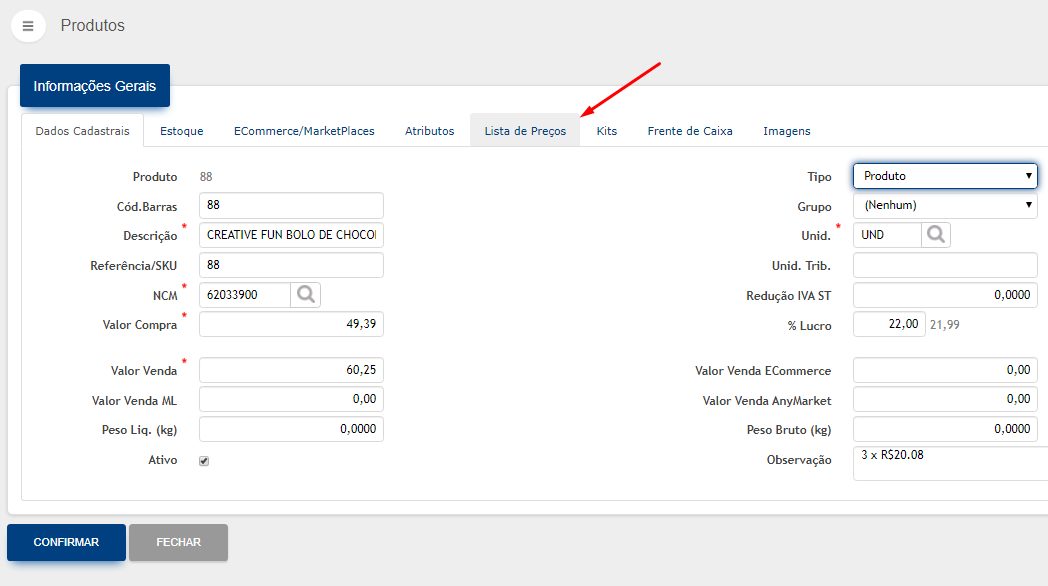
Selecionar a lista de preço criada, e informar o valor de cada
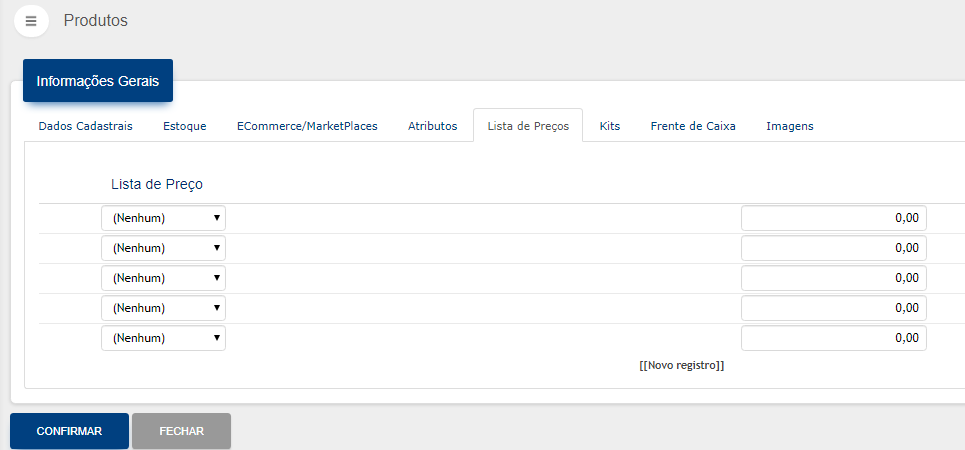
O cadastro ficará assim:
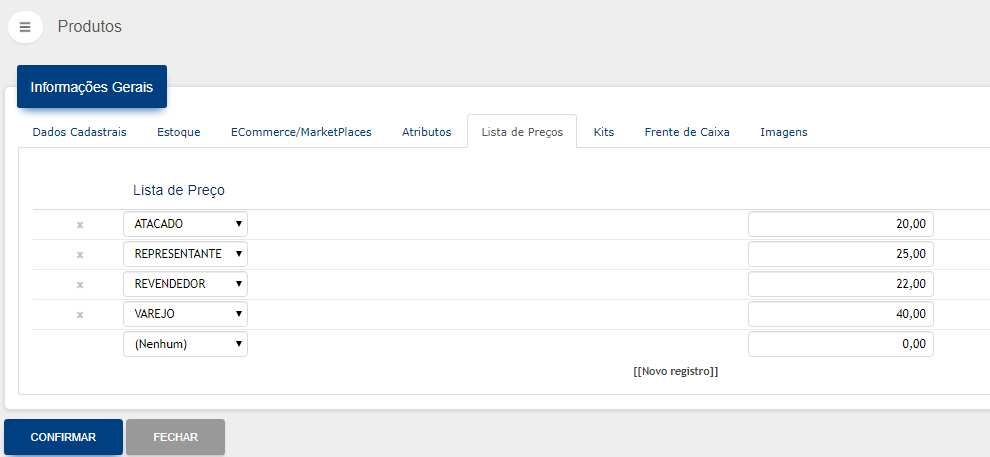
Após isso, indicar no cadastro de pessoas a tabela de preço que irá utilizar, para que no momento da venda balcão o sistema busque o preço correto.
Categorias
Para gerenciar as categorias, clique no botão 'Ações' no menu superior da tela de produtose em seguinda na opção Cadastro de Grupos/Categorias.
Você será direcionado para a seguinte tela:
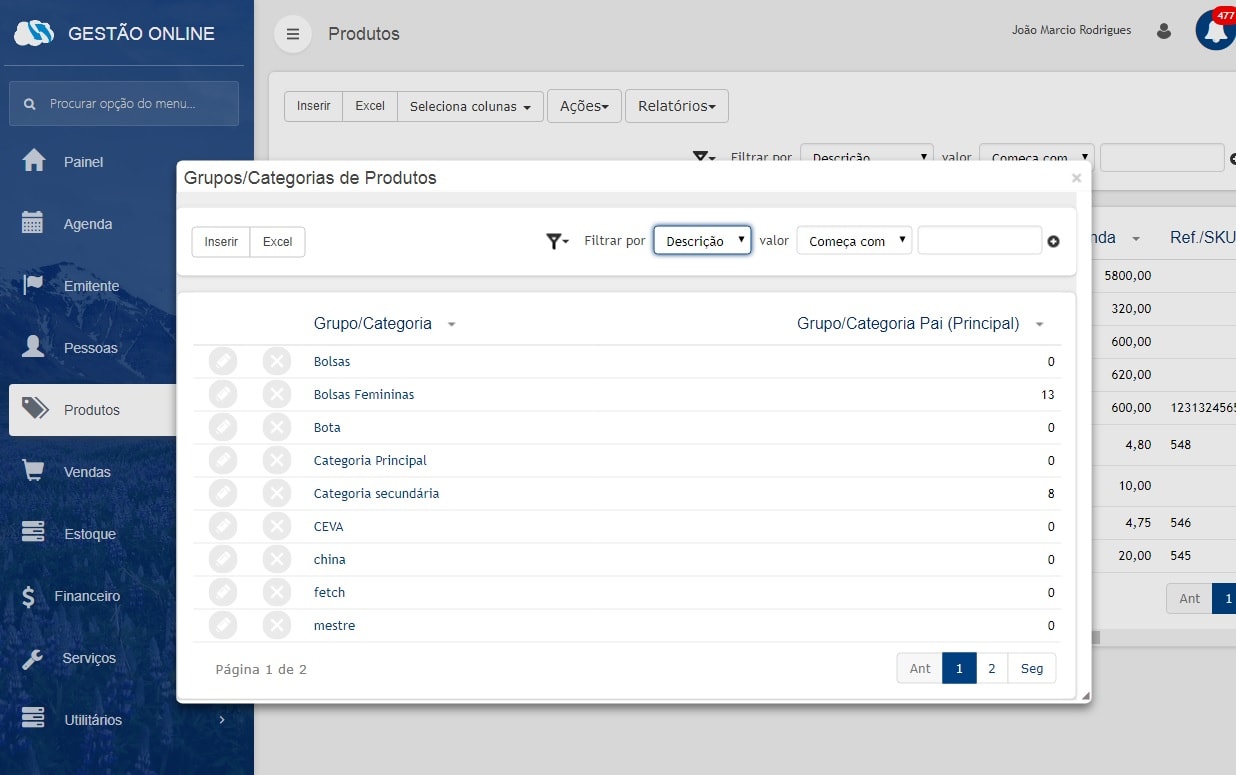
Na tela acima você visualizará todas as categorias cadastradas, podendo modificar ou deletar cada uma delas
clicando nos botões da linha correspondente.
Para inserir uma nova categoria basta clicar no botão

Você será direcionado para a seguinte tela:
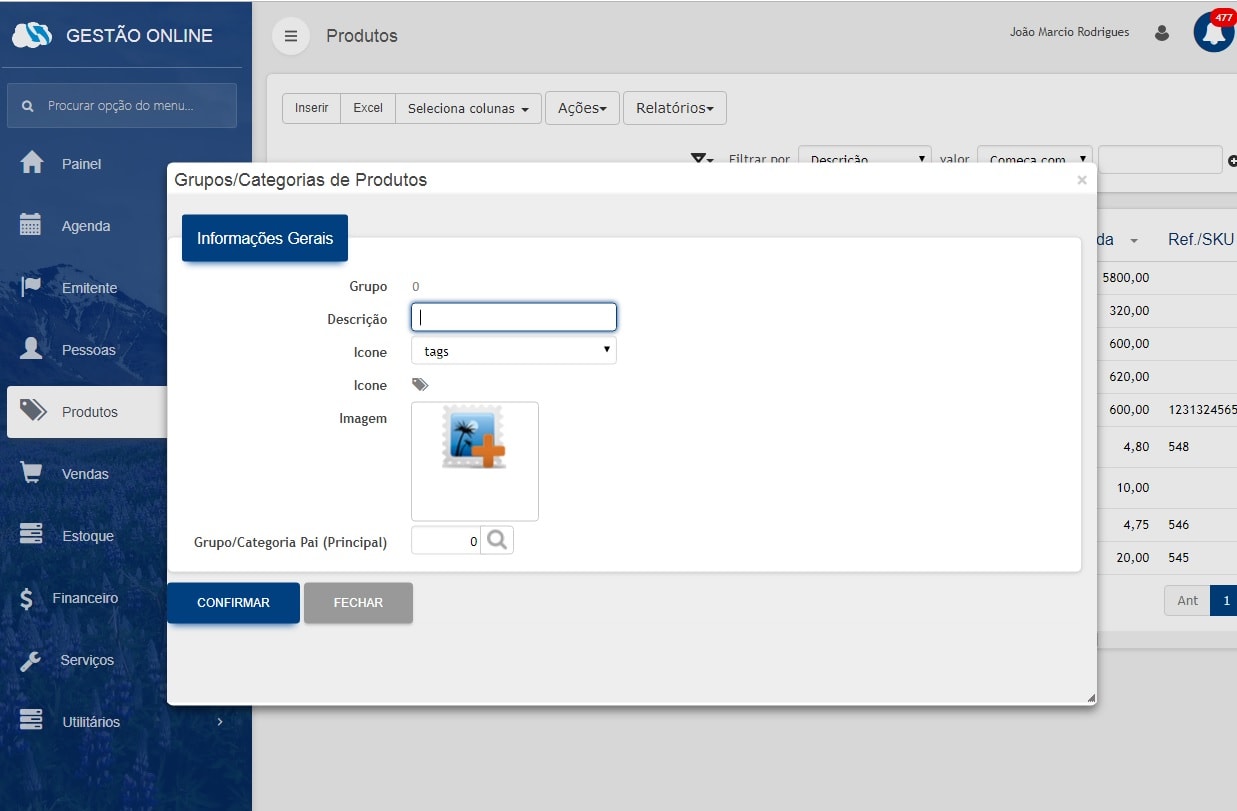
Na tela acima, você preenche os campos com as informações da nova categoria.
Em Grupo/Categoria Pai você pode escolher uma categoria previamente criada, para que a sua nova categoria
seja uma ramificação dessa categoria pai, lembrando que este campo não é obrigatório.
Exemplo: A categoria Bolsas é pai da categoria bolsas de couro.
Após preencher todos os campos necessários, clique em
 para
salvar as informações
para
salvar as informaçõesou clique em
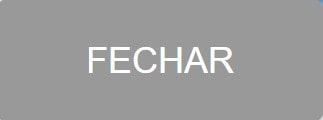 para fechar
a tela sem salvar as modificações.
para fechar
a tela sem salvar as modificações.Para exportar as categorias em um arquivo .csv basta clicar no botão
 na tela de categorias.
na tela de categorias.
Marcas
Para gerenciar as marcas, clique no botão 'Ações' no menu superior da tela de produtose em seguinda na opção Cadastro de Marcas.
Você será direcionado para a seguinte tela:
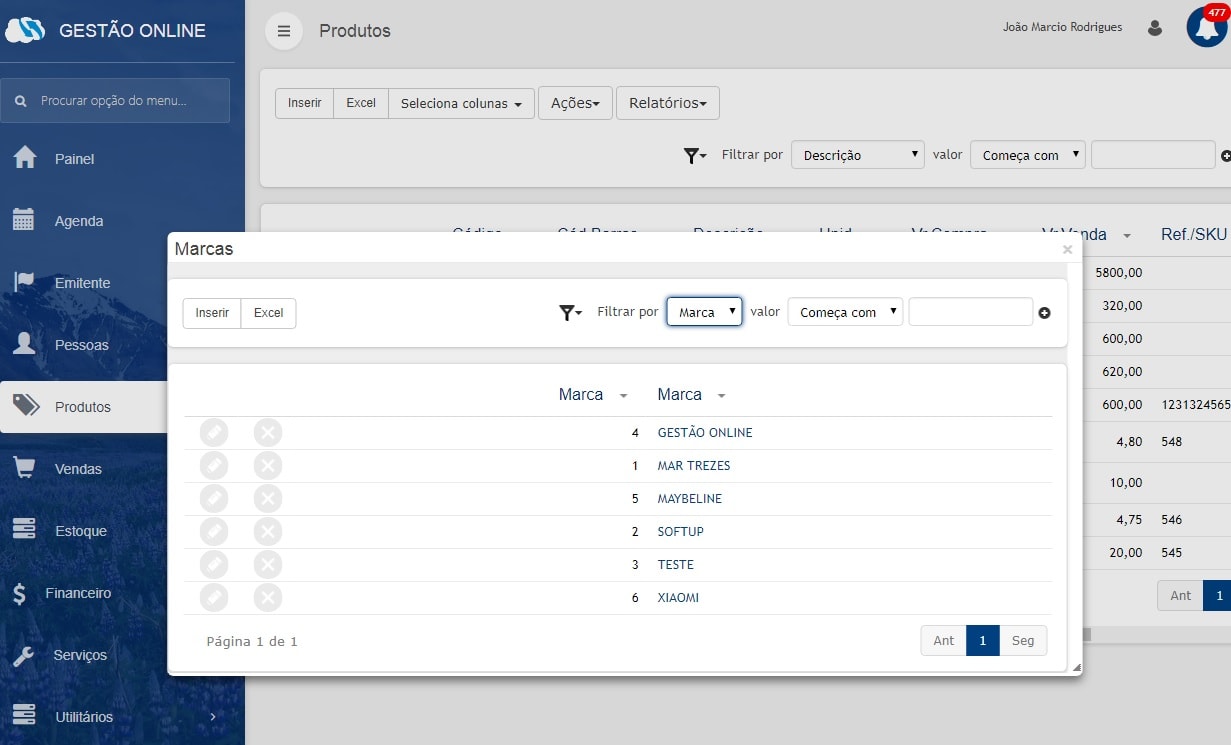
Na tela acima você visualizará todas as marcas cadastradas, podendo modificar ou deletar cada uma delas
clicando nos botões da linha correspondente.
Para inserir uma nova marca basta clicar no botão

Você será direcionado para a seguinte tela:
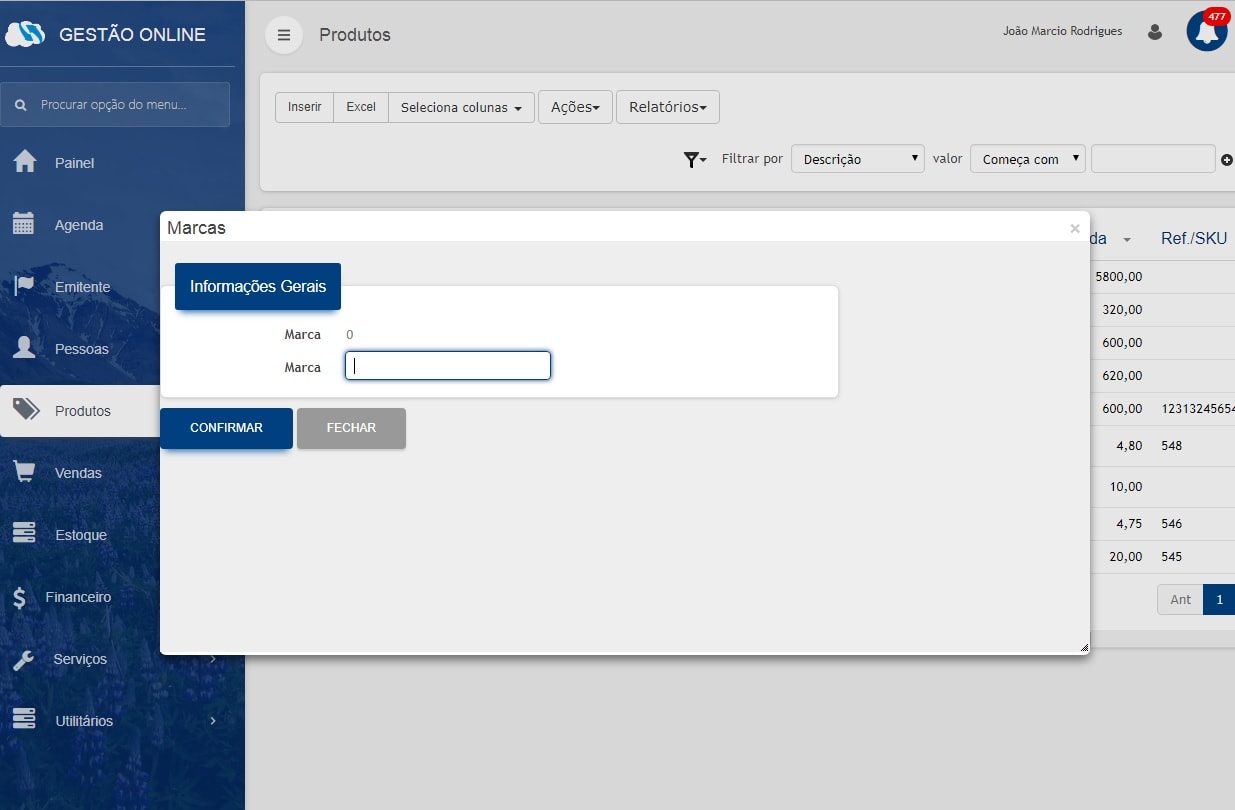
Na tela acima, você preenche apenas o campo com o nome da marca a ser criada.
Após preenchimento do campo, clique em
 para salvar as informações
para salvar as informaçõesou clique em
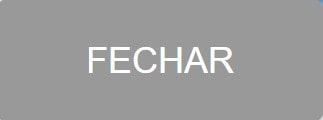 para fechar a tela sem salvar as modificações.
para fechar a tela sem salvar as modificações.Para exportar as marcas em um arquivo .csv basta clicar no botão
 na tela de marcas.
na tela de marcas.
Visualizar e Editar Rapidamente
Para visualizar os produtos em modo vitrine basta clicar no botão 'Ações' no menu superior da tela de produtose em seguinda na opção Vitrine Produtos (Pré Visualização).
Você será direcionado para a seguinte tela:
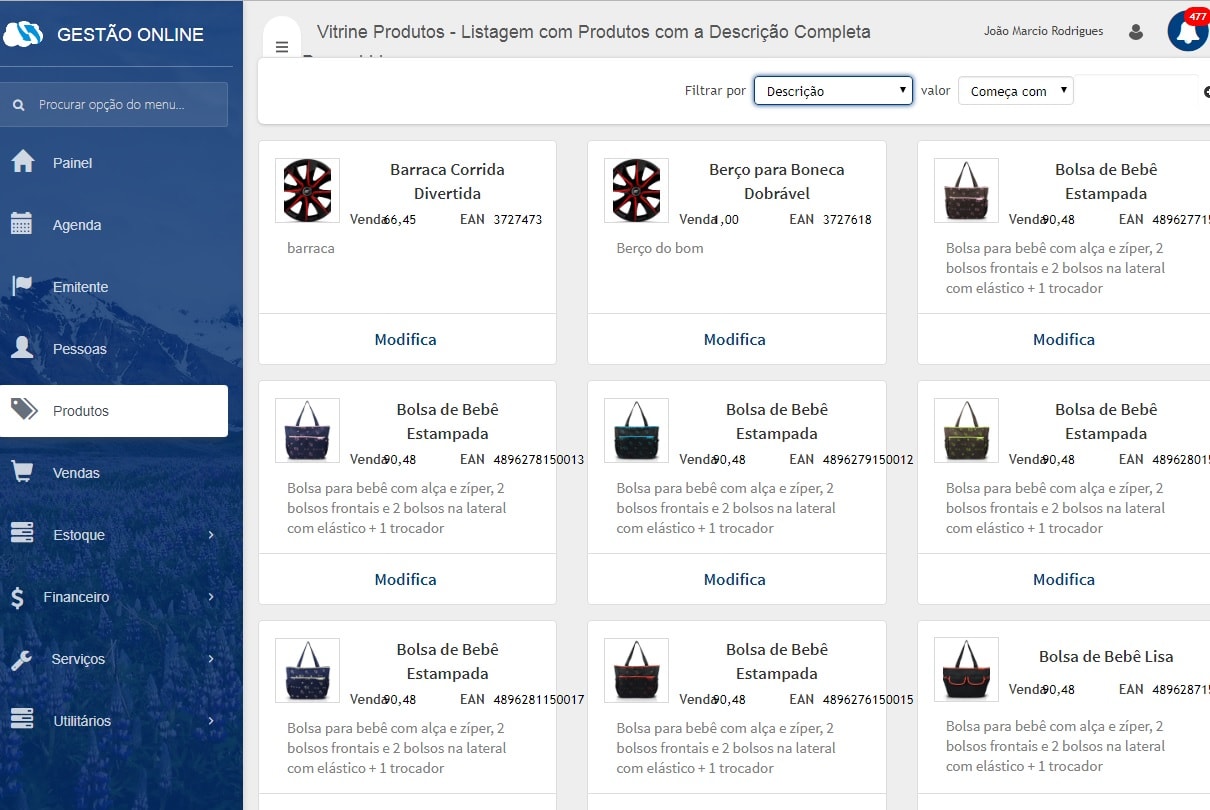
Clicando em 'Modifica' você poderá modificar as informações do produto.
Para editar rapidamente as informações dos produtos basta clicar no botão 'Ações' no menu superior da tela de produtos
e em seguinda na opção Edição Rápida (CustoxVenda).
Você será direcionado para a seguinte tela:
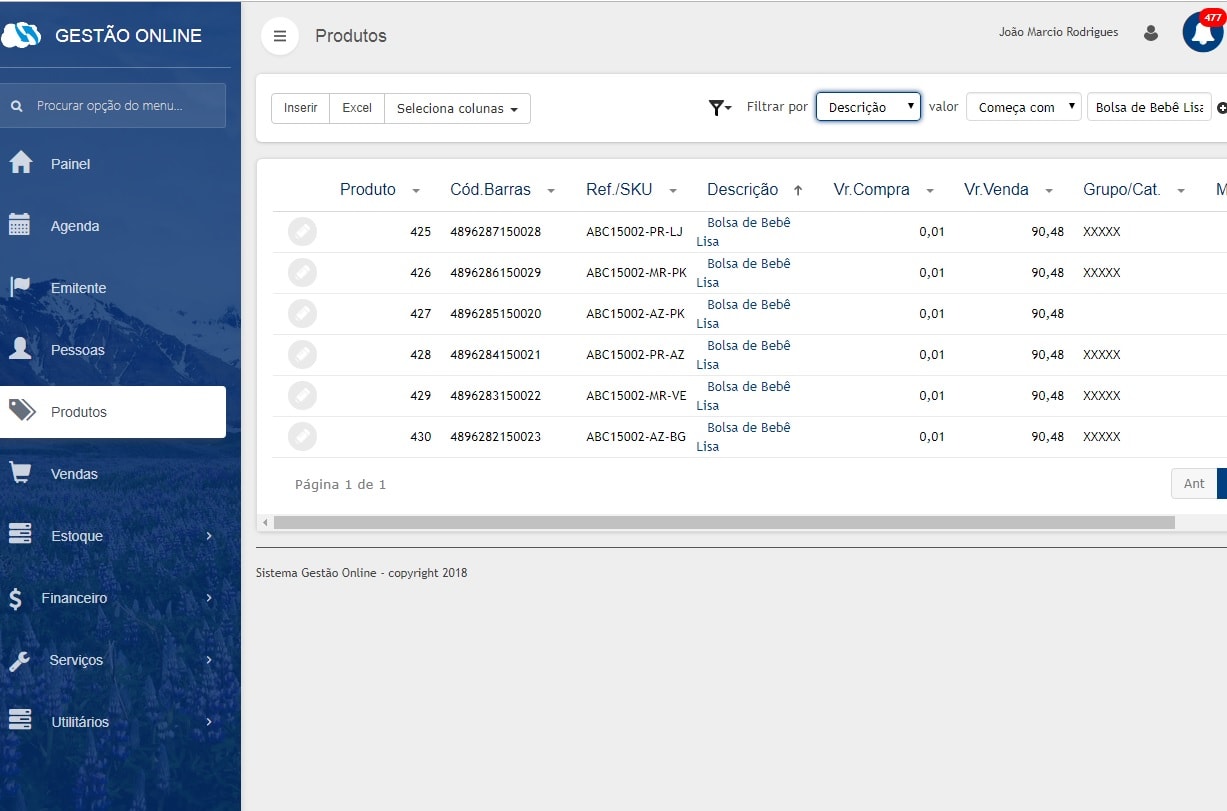
Clicando no botão de editar na linha de cada produto, você poderá modificar as informações do mesmo rapidamente.
Importar Produtos
Você pode importar produtos de 2 formas:Importando via arquivo Excel
Importando via Emissor Gratuito Sefaz
Para importar via arquivo Excel, clique em 'Ações' no menu superior,
e depois selecione a opção Importar Produtos (Excel)
Dessa forma você será direcionado para a seguinte tela:
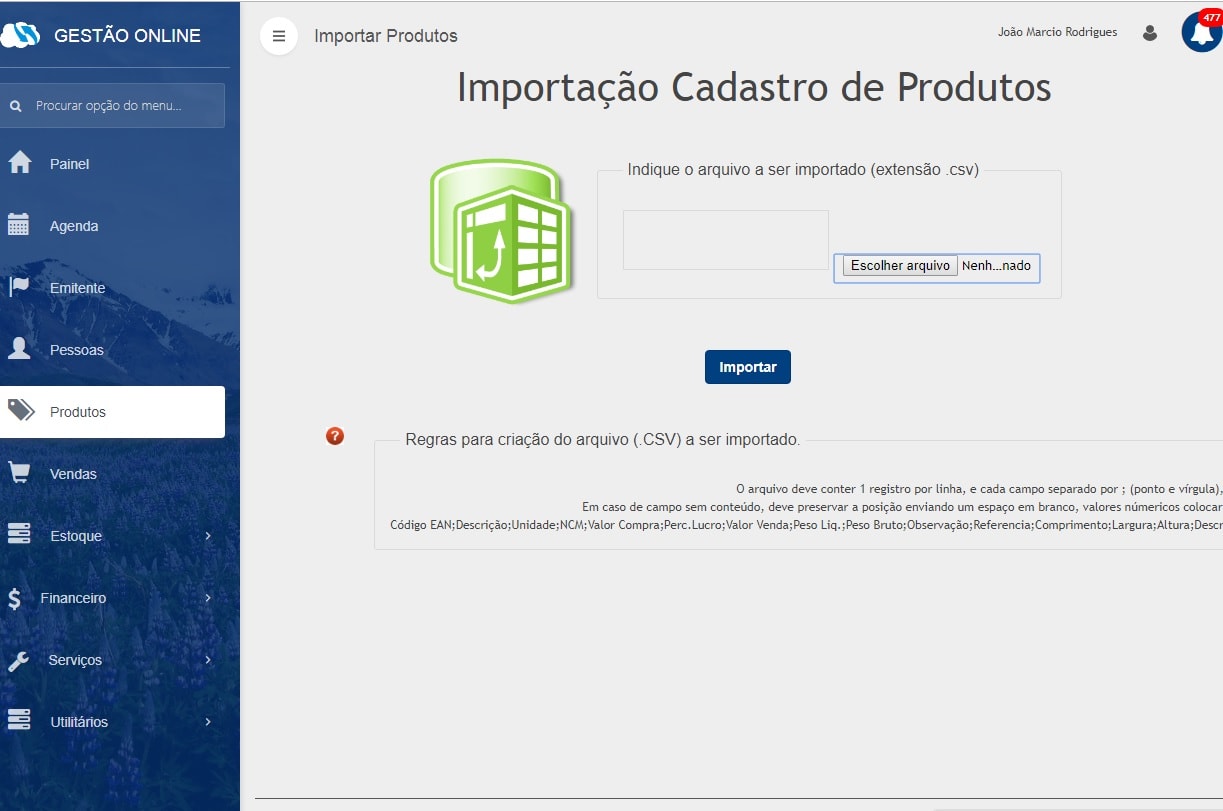
Na tela acima você poderá selecionar o arquivo .csv com os produtos que deseja importar.
OBS: Fique atento as regras para o arquivo excel.
Para importar produtos via Emissor Gratuito Sefaz, clique em 'Ações' no menu superior,
e depois selecione a opção Importar Produtos (Emissor Gratuito Sefaz)
Dessa forma você será direcionado para a seguinte tela:
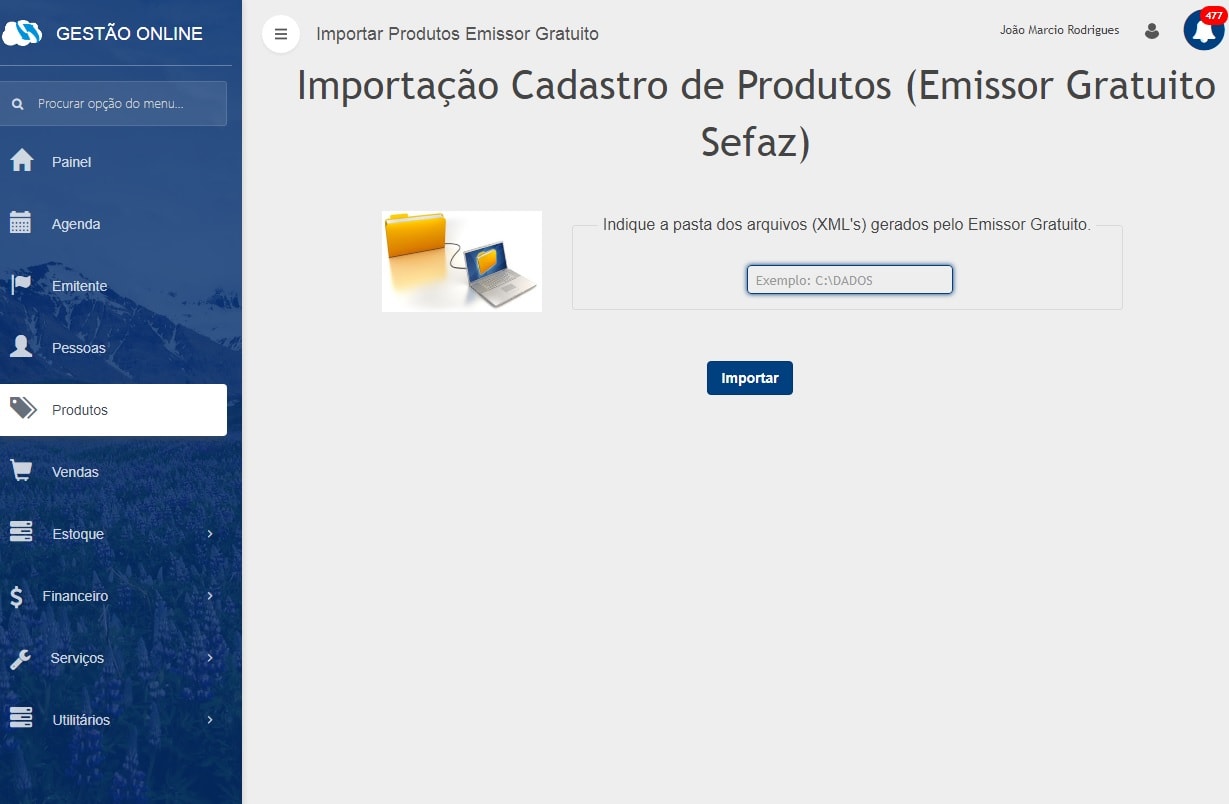
Na tela acima você poderá selecionar o arquivo .xml com os produtos que deseja importar.
OBS: Preencha o campo com o diretório da pasta onde se encontra seus arquivos .xml
exportados do Emissor Gratuito Sefaz.
Gerar Relatórios e Etiquetas
Com nosso sistema, você pode gerar relátorios e etiquetas dos produtos.Ambos podem ser acessados, na tela de produtos, pelo botão
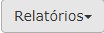
Para gerar determinada etiqueta, selecione etiquetas no botão Relatórios.
Você será redirecionado para a seguinte tela:
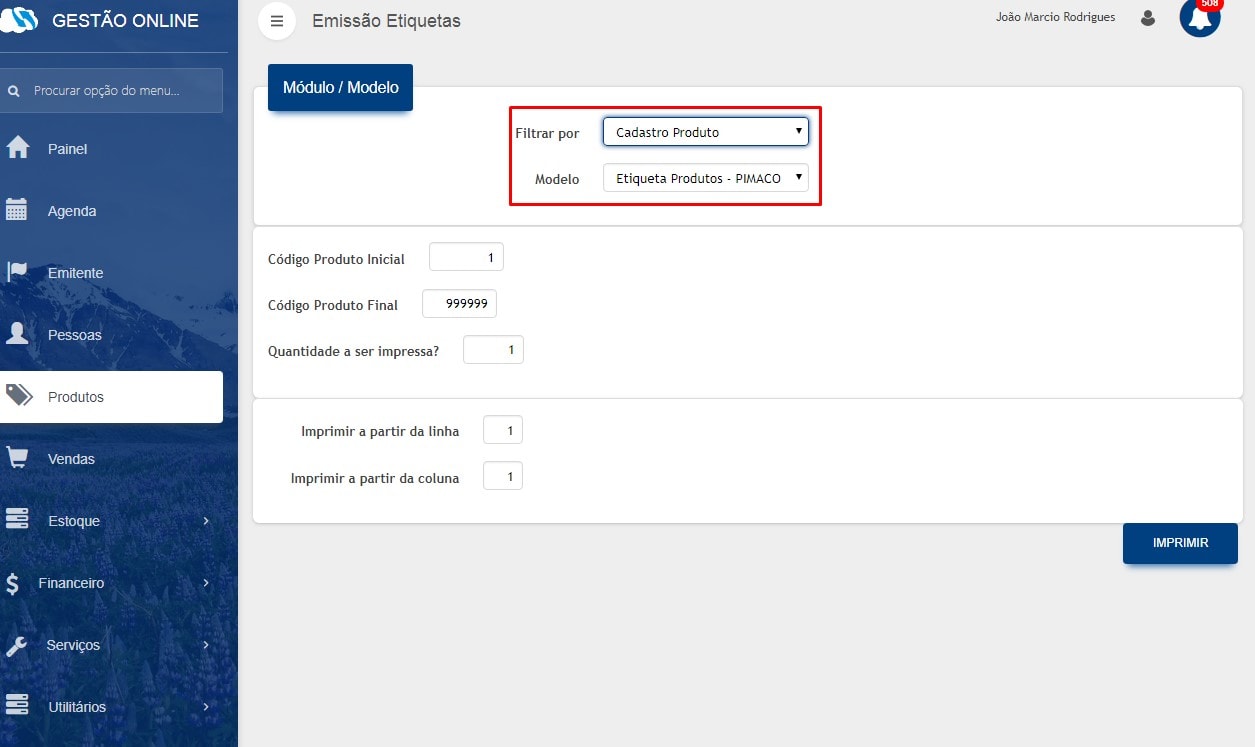
Na tela acima você configura a etiqueta desejada.
No campo 'Filtrar por' você seleciona o filtro que será usado.
Caso selecione Cadastro Produto, as etiquetas serão impressas
conforme um intervalo de códigos de produto feito por você.
Caso selecione Ajuste Estoque, as etiquetas serão impressas
conforme um intervalo de lançamentos feitos no ajuste de estoque.
Caso selecione Notas Fiscais de Compras, as etiquetas serão impressas
conforme um intervalo de notas lançadas em Notas Fiscais de Compras.
No campo 'Modelo', você seleciona o modelo da etiqueta,
conforme for o modelo da sua impressora térmica.
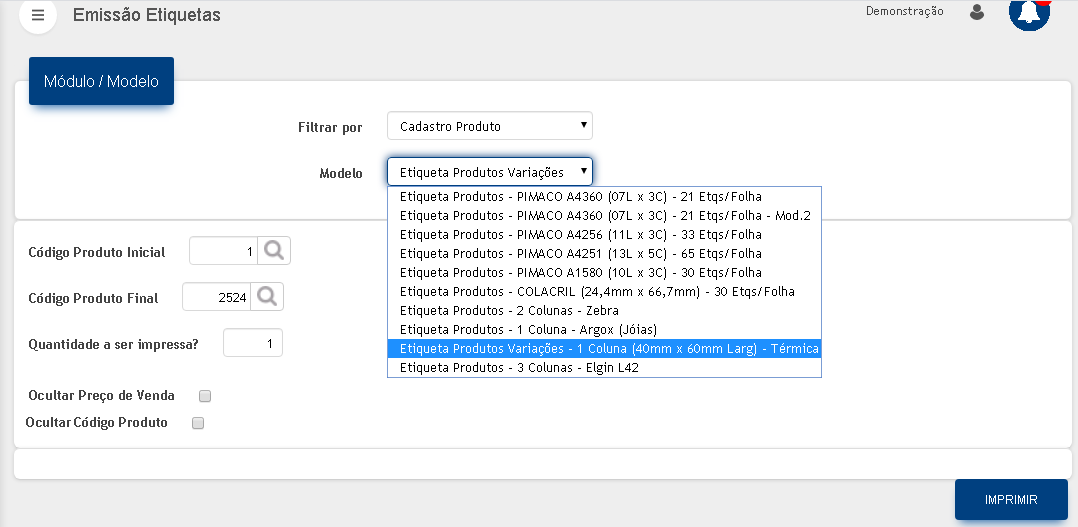
Etiqueta Produtos - 2 Colunas - Zebra
Para utilizar esta etiqueta, são necessárias certas configuraçõesno driver da impressora.
Primeiramente, faça o download e a instalação do driver da Zebra.
Em seguida, acesse o driver indo em Painel de Controle -> Hardware e Sons -> Dispositivos e Impressoras.
Dê um duplo clique sobre o driver Zebra e faça as configurações conforme as imagens abaixo:
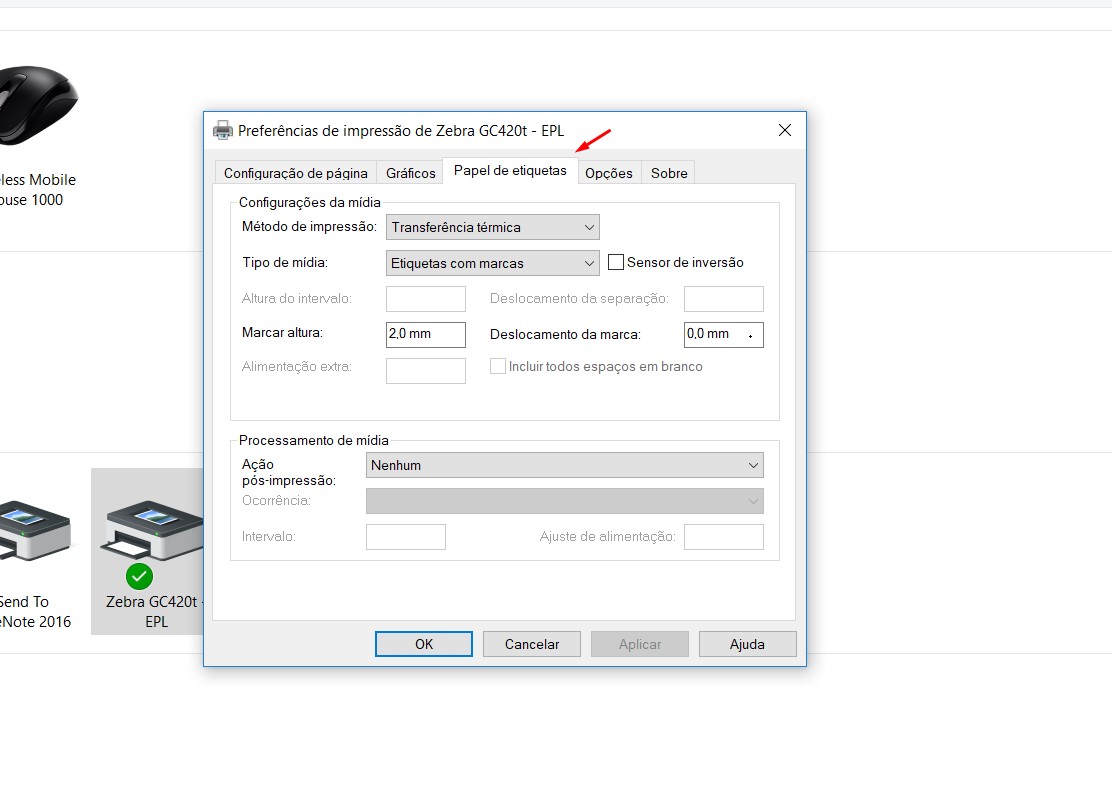
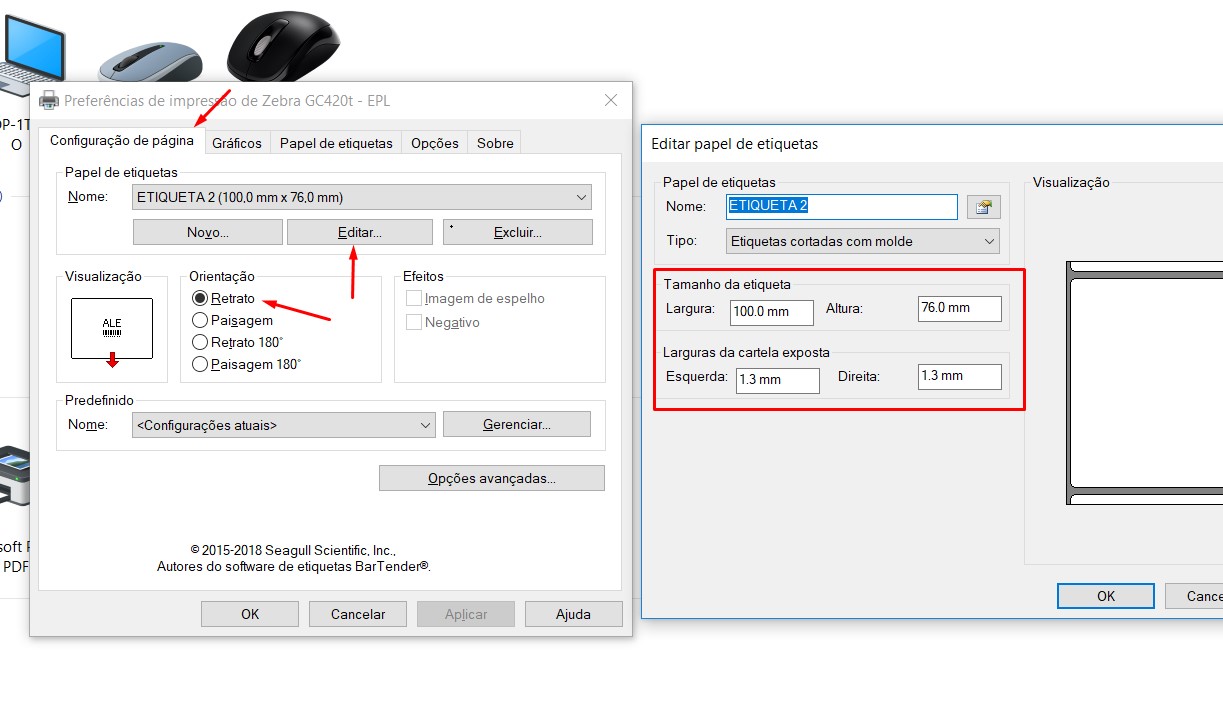
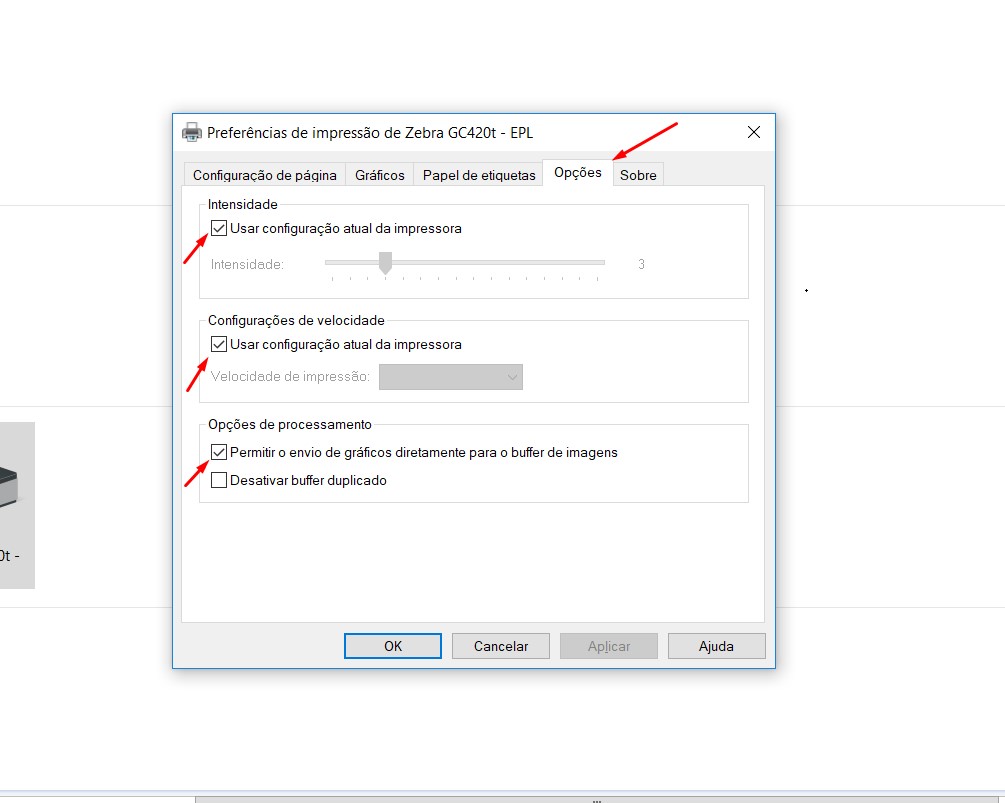
Sua etiqueta terá as seguintes dimensões:

Etiquetas - impressoras Argox
Configurando a impressora Argox para impressão das etiquetasPrimeiro desative a opção de instalar o driver da impressora pelo Windows Update
Instale o driver utilizando o software do Argox
Após instalar a impressora, ir em Painel de controle > Dispositivos e Impressoras,
clicar com o botão direito na impressora Argox e selecionar PREFERENCIA DE IMPRESSÃO.
Clique em 'Novo'
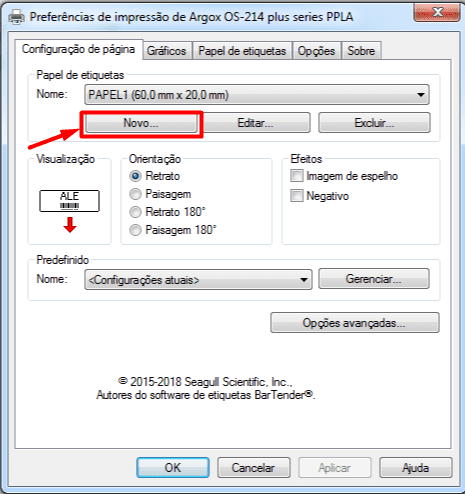
1) Na tela Novo papel de etiquetas, insira o nome da etiqueta
2)Coloque no campo 'Largura' 60.0mm / 3)Em 'Altura' insira 20.0mm
4)Insira no campo 'Esquerda' e 'Direita' 0.0mm / 5)Clique em 'OK'
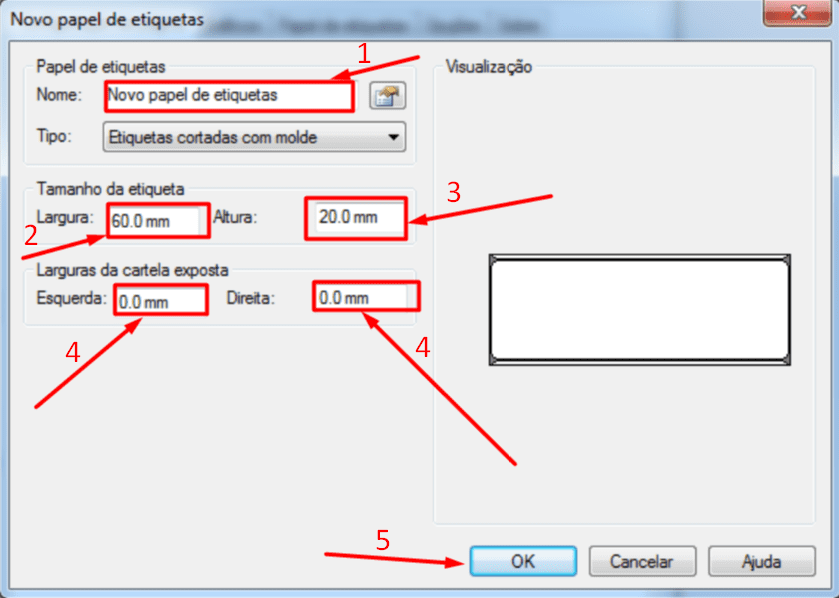
Na tela Configuração de Página clique em 'Opções Avançadas'
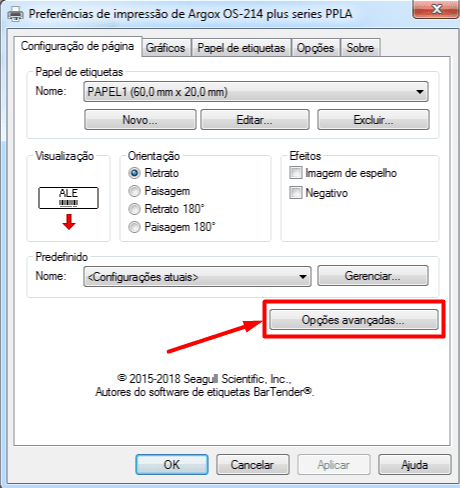
1) Insira '2.0mm' nos campos 'Deslocam. horizontal' e 'Deslocam. vertical' / 2)Clique em 'OK'
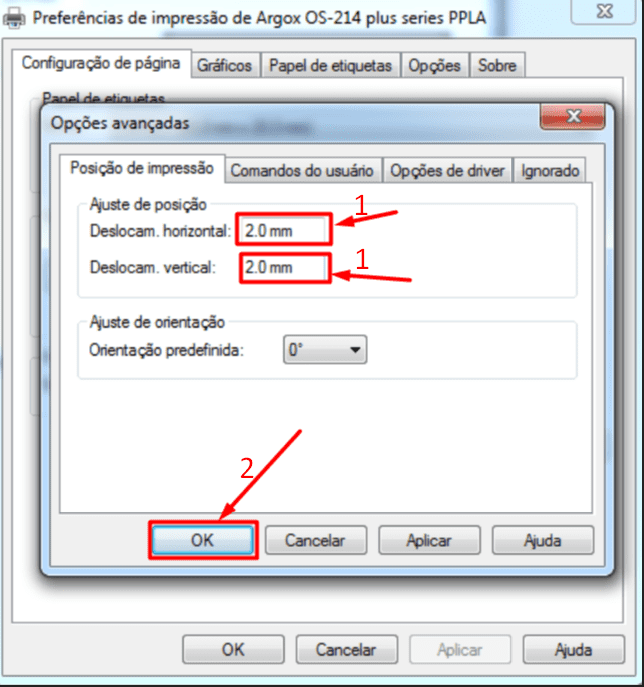
1) Ir para a aba 'Papel de etiquetas' / 2) Selecione 'Intervalo entre etiquetas'
3)Selecione 'Térmica direta' / 4) Selecione 'Separar' / 5) Clique em 'OK'
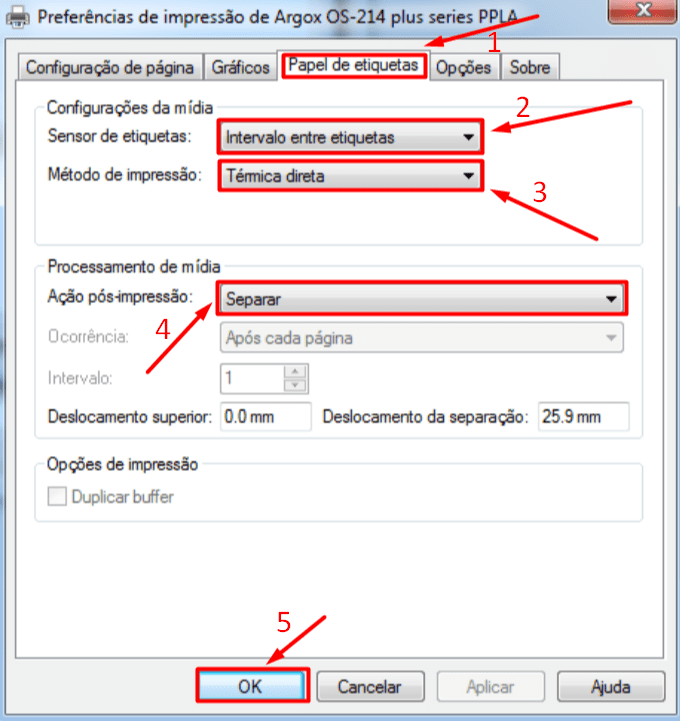
Assim a etiqueta pode ser impressa na impressora Argox
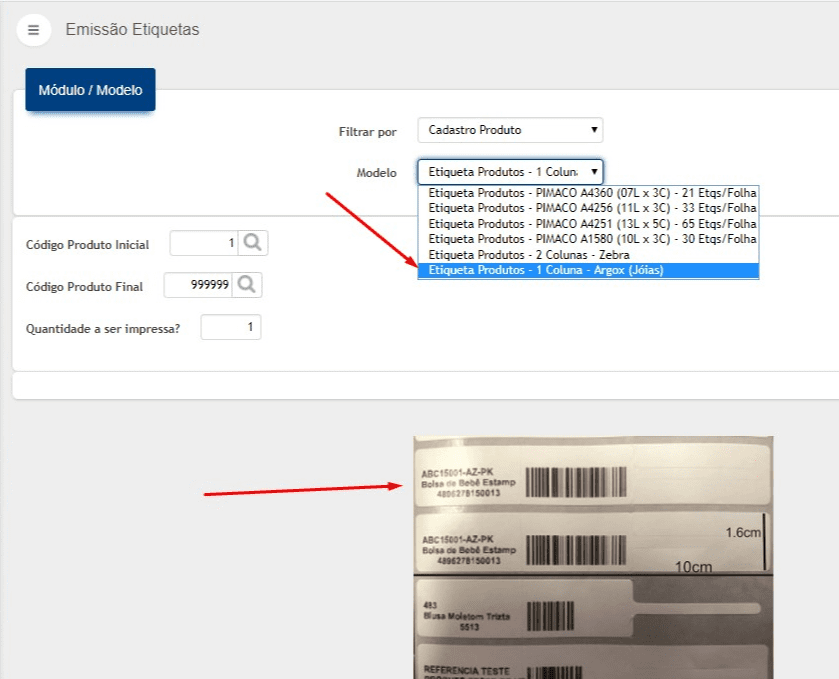
Vídeos
Obrigado,
Até a próxima.