Nota Fiscais de Compra
Uma nota fiscal de entrada ou de compra é o documento para a comprovação perante o fisco,
referente à movimentação do estoque das mercadorias que a sua empresa está recebendo.
Aqui você poderá cadastrar uma nova nota de entrada,
finalizar um determinado lançamento,
Configure o valor de lucro e frete,
importar suas notas fiscais de compra em xml
e gerar um relatório de compras para analisar a validade dos produtos.
Para gerenciar suas notas fiscais de entrada você deverá selecionar 'Estoque' e clicar em 'Notas Fiscais de Compra'
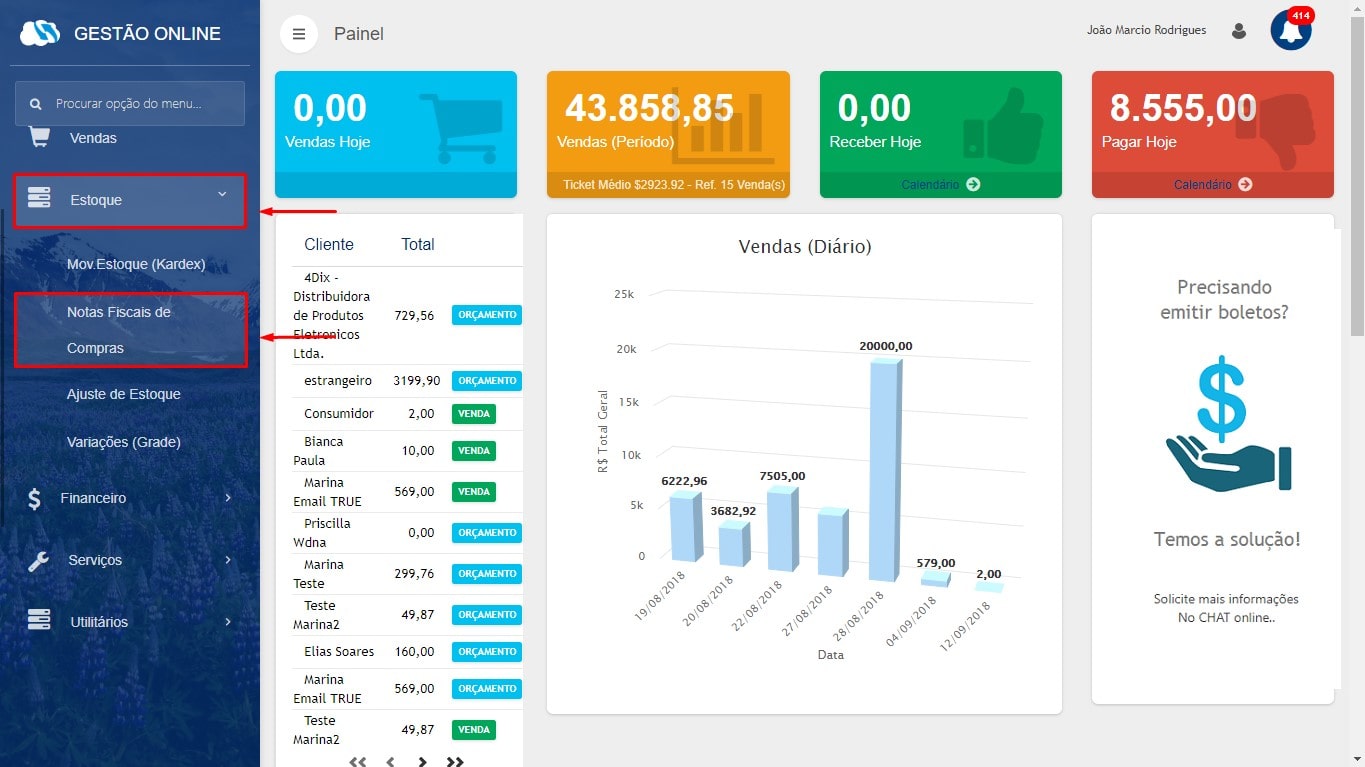
Para cadastrar uma nota fiscal de compra clique em 'Inserir'
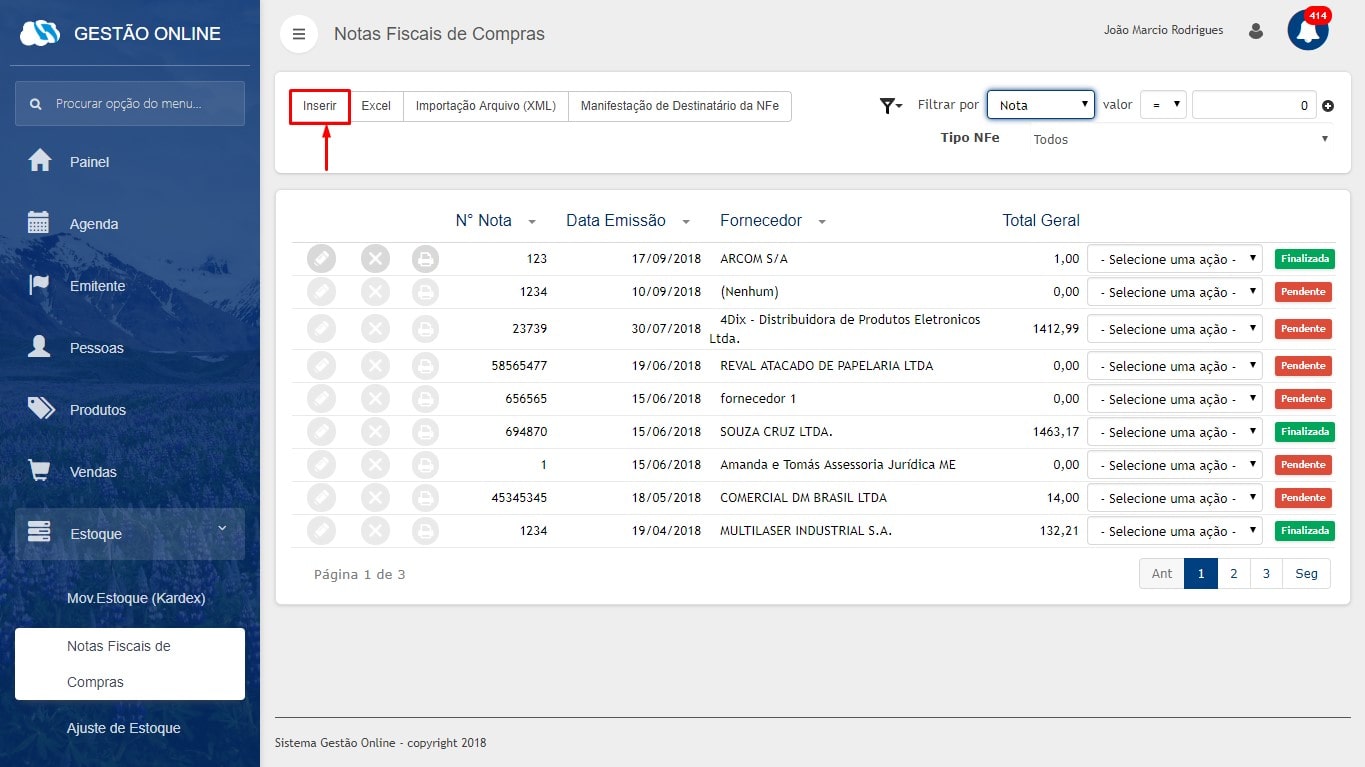
Agora insira as informações solicitadas corretamente e clique em  para gravar as informações e avançar mais uma etapa
para gravar as informações e avançar mais uma etapa
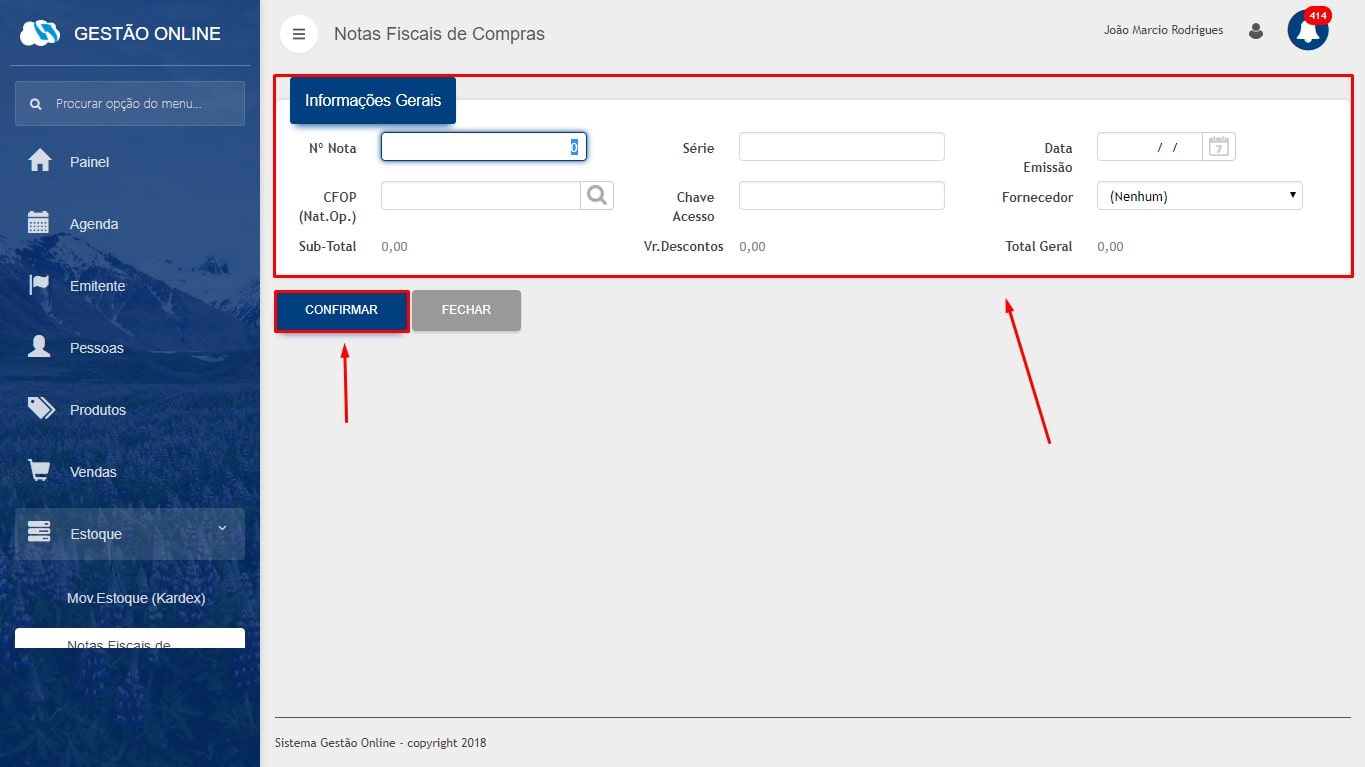
Após confirmar as informações acima, clique em 'Inserir' para adicionar um produto
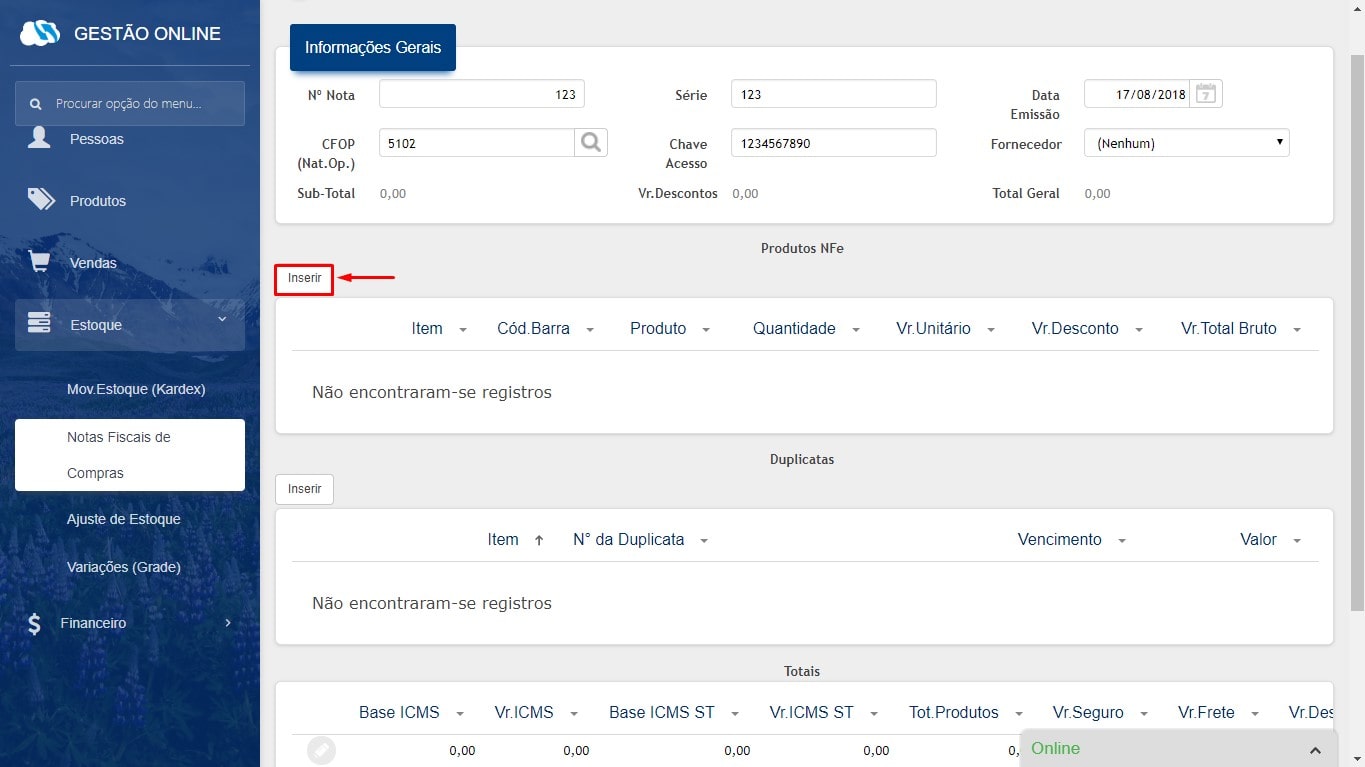
Na tela de produtos é possível buscar o produto já cadastrado pelo código de barras
ou clicando na lupa para fazer a busca pelo nome do produto
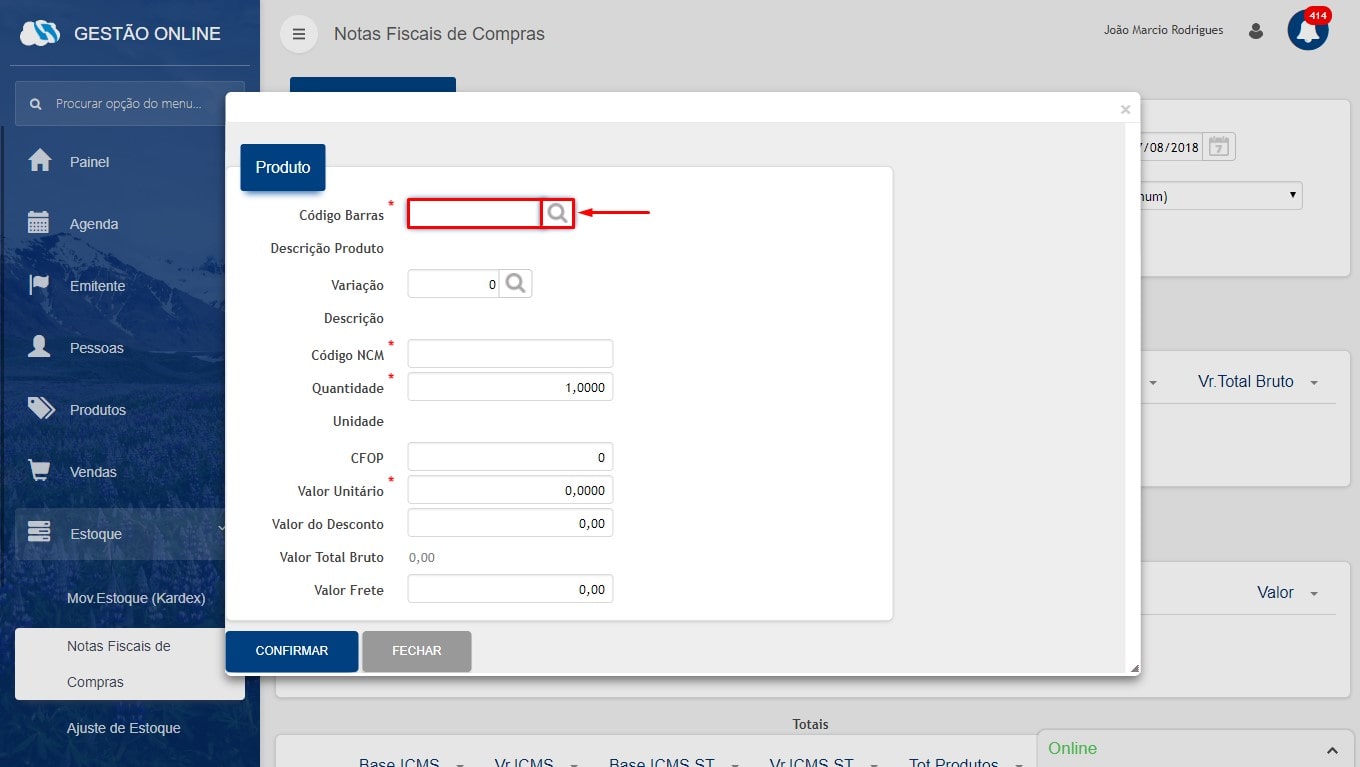
Após a seleção do produto, preencha os próximos dados com as informações corretas e clique em 
Para inserir mais produtos basta clicar novamente em 'Inserir' e fazer o processo novamente
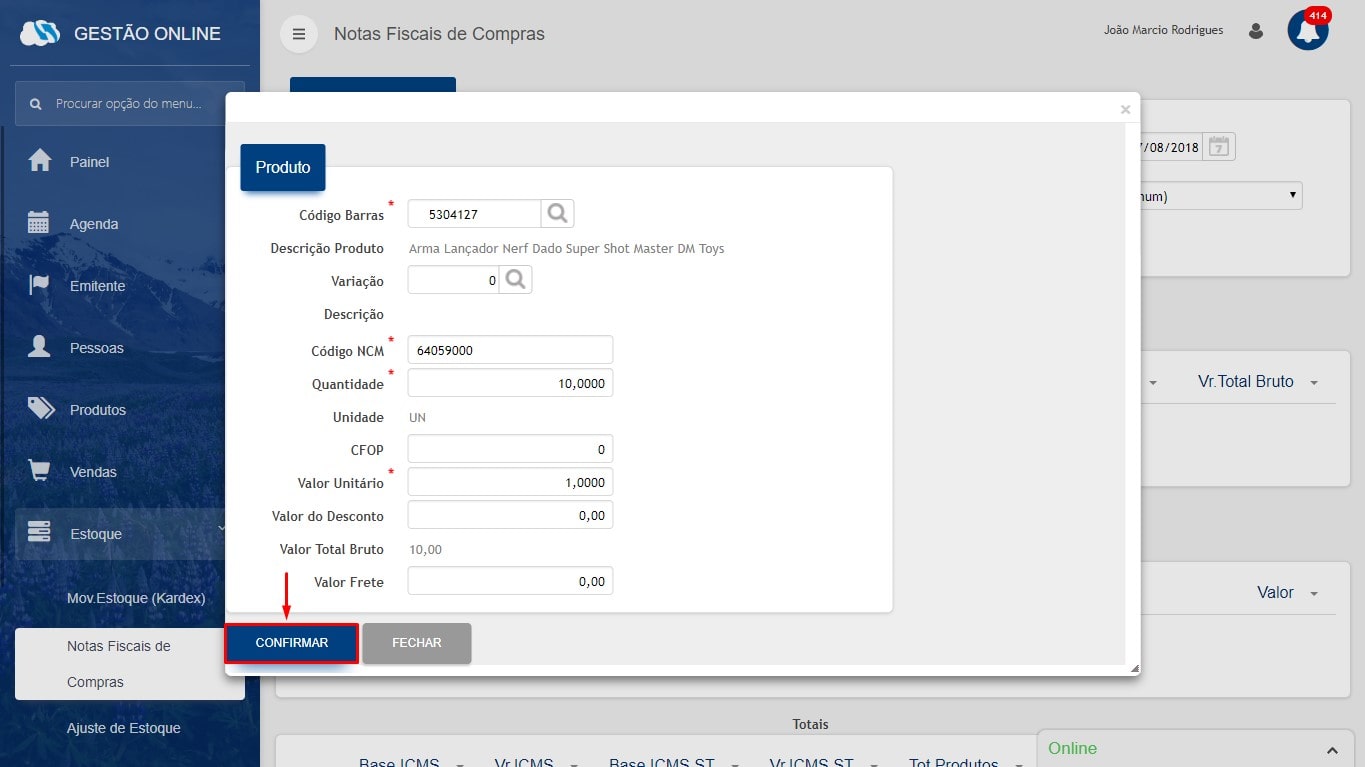
Para adicionar uma condição de pagamento clique em 'Inserir' no campo de 'Duplicatas'
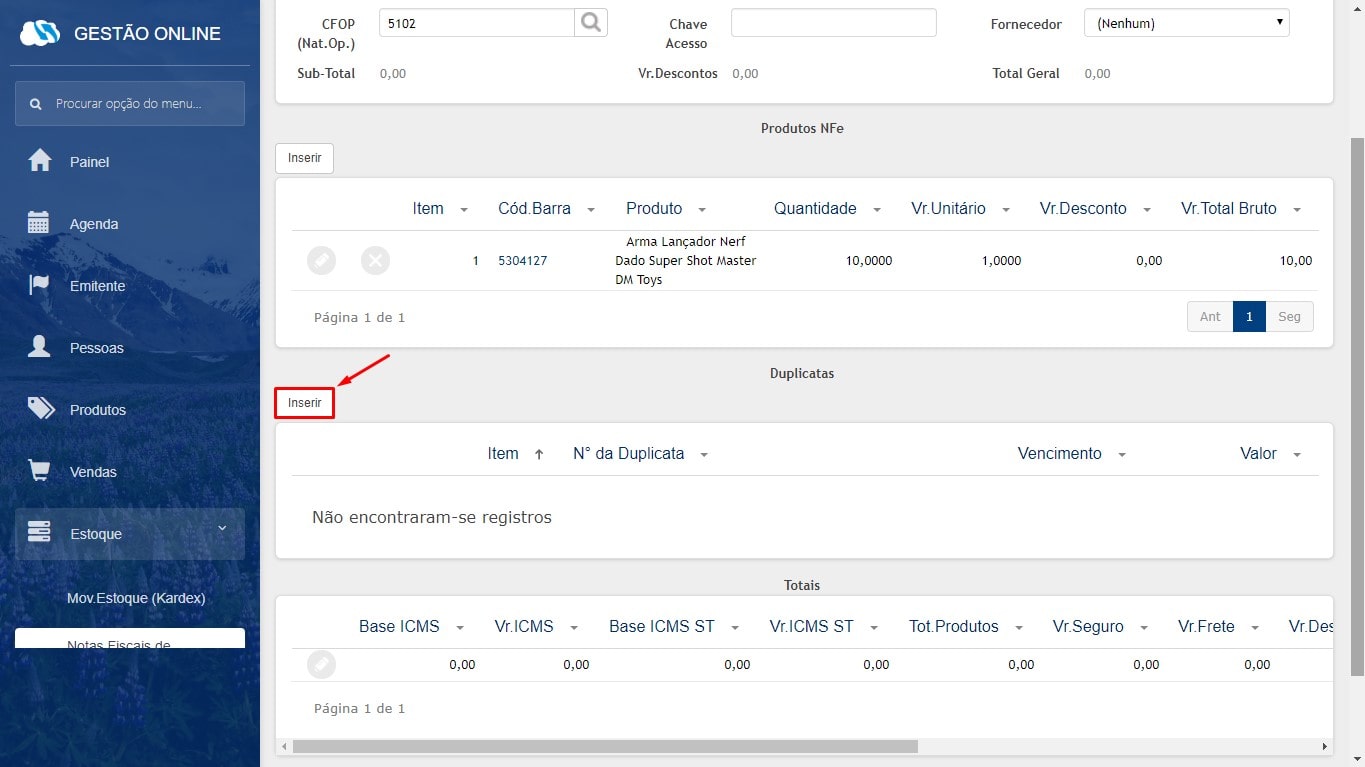
Preencha os campos com as informações corretas para criar a Duplicata
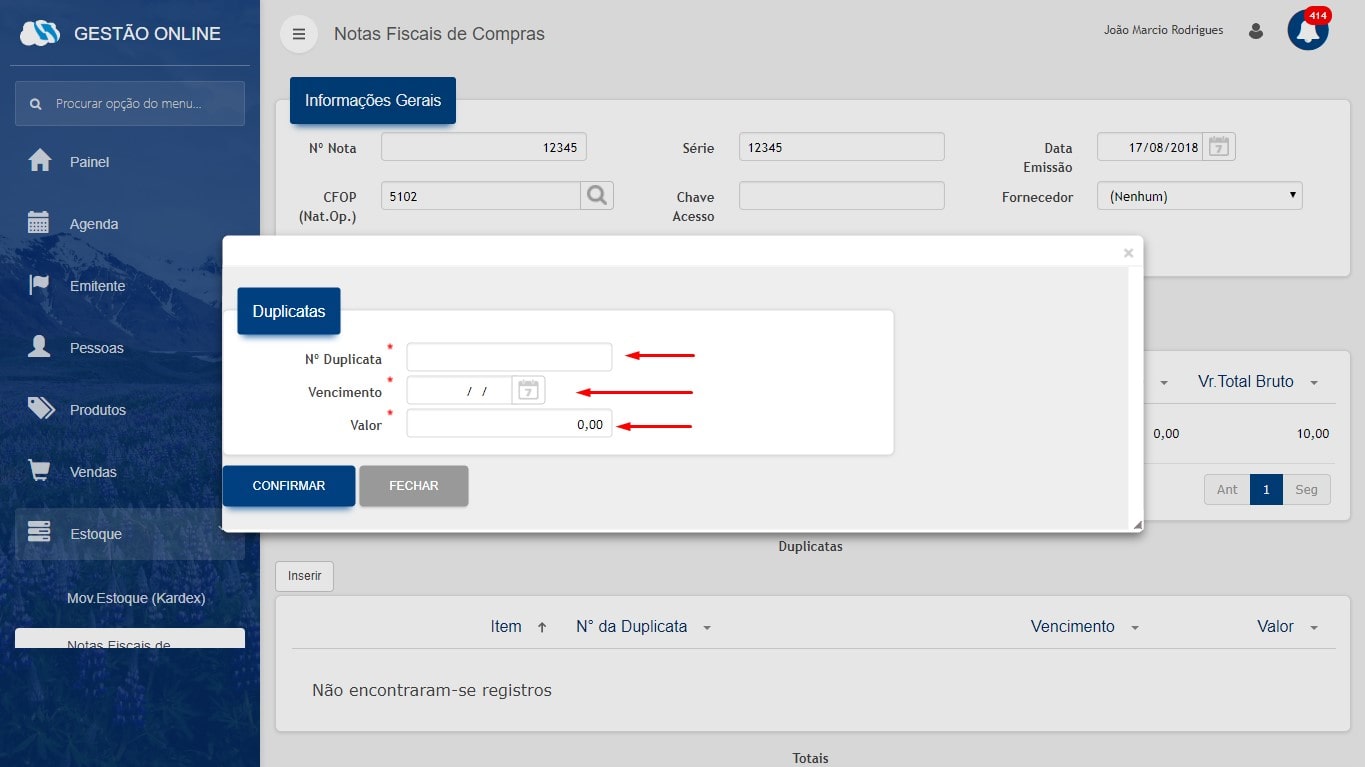
Após preencher os campos corretamente clique em  para salvar a duplicata criada,
para salvar a duplicata criada,
caso tenha outra parcela para inserir clique em 'Inserir' no campo de 'Duplicatas' e faça o processo novamente
Para editar as informações fiscais, clique no ícone indicado na imagem a seguir
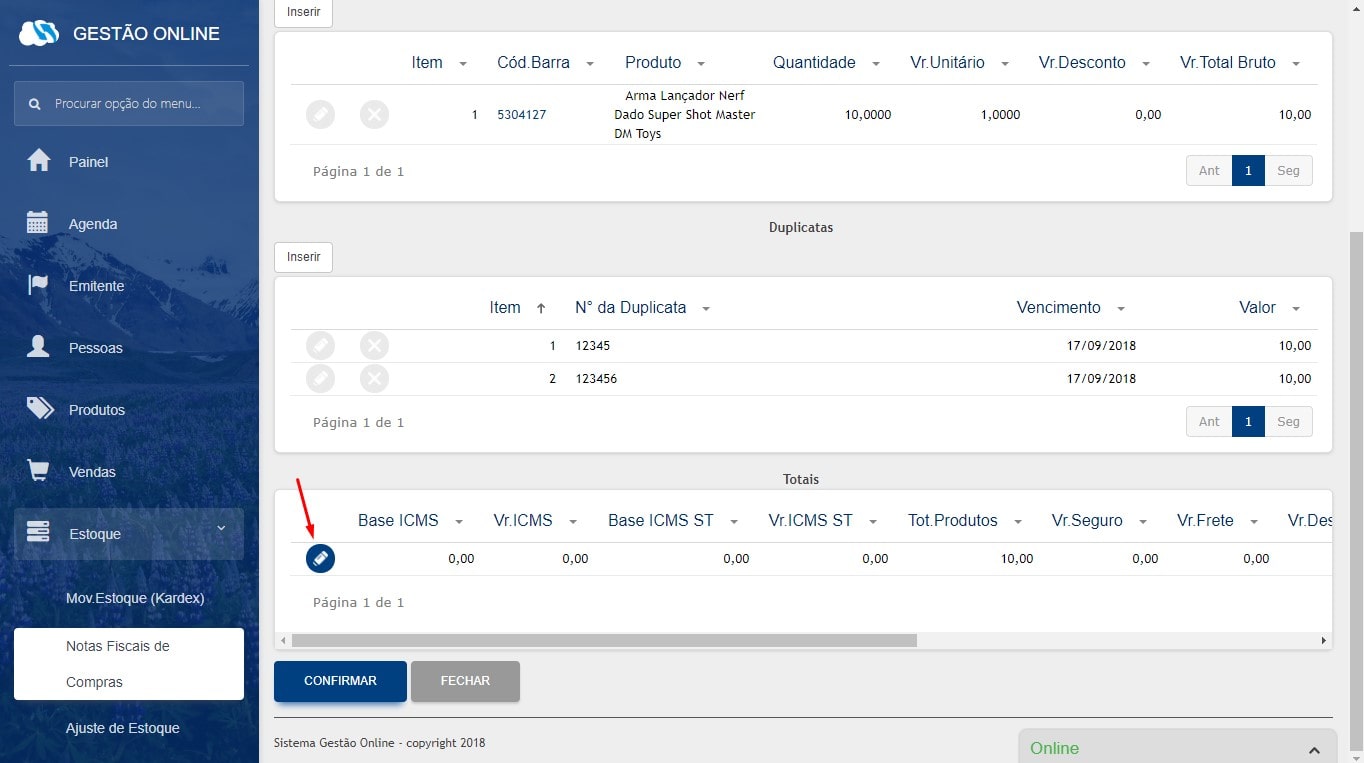
Preencha todas as informações fiscais necessárias
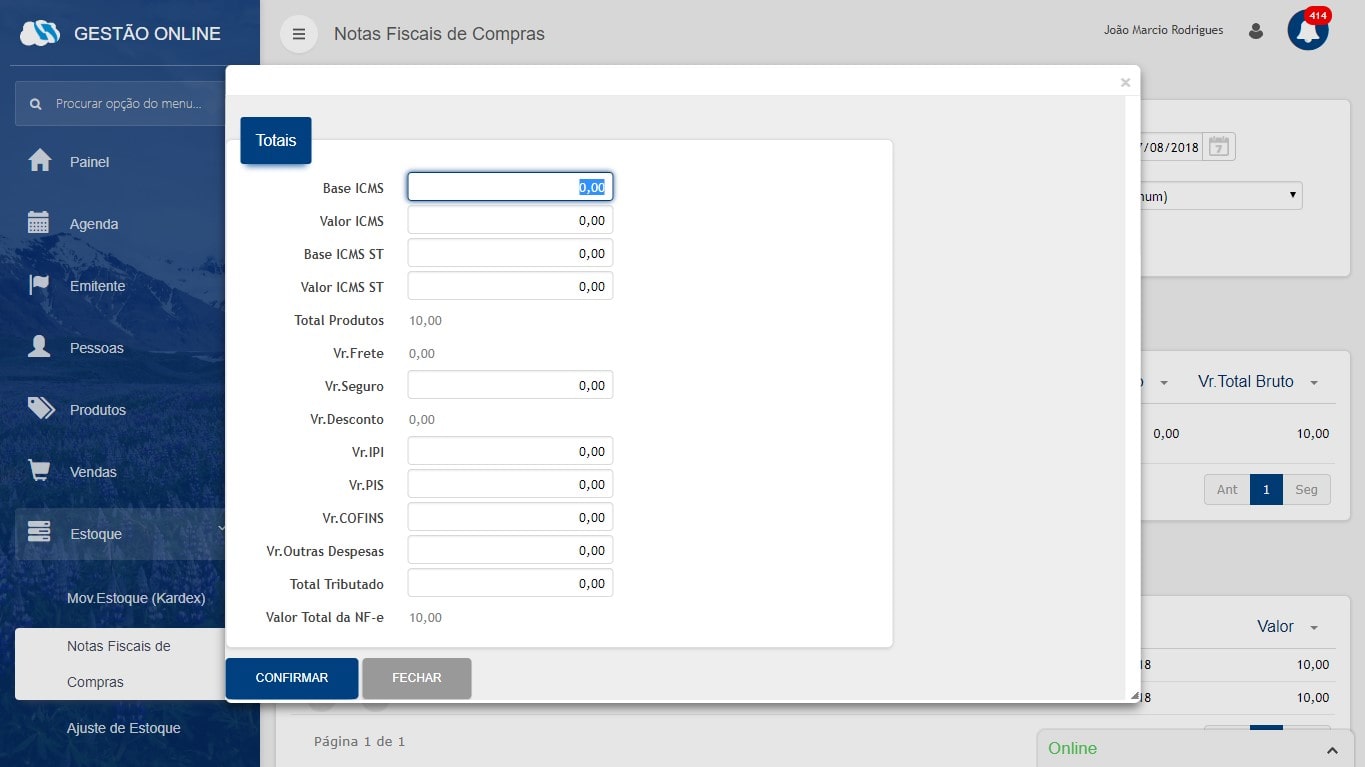
Após finalizar clique em  para salvar e voltar a tela de 'Notas Fiscais de Compras'.
para salvar e voltar a tela de 'Notas Fiscais de Compras'.
Para confirmar e salvar esta Nota Fiscal de Compra clique em 'Salvar' para salvar e finalizar a nota,
ou clique em 'Fechar' para sair da tela sem salvar
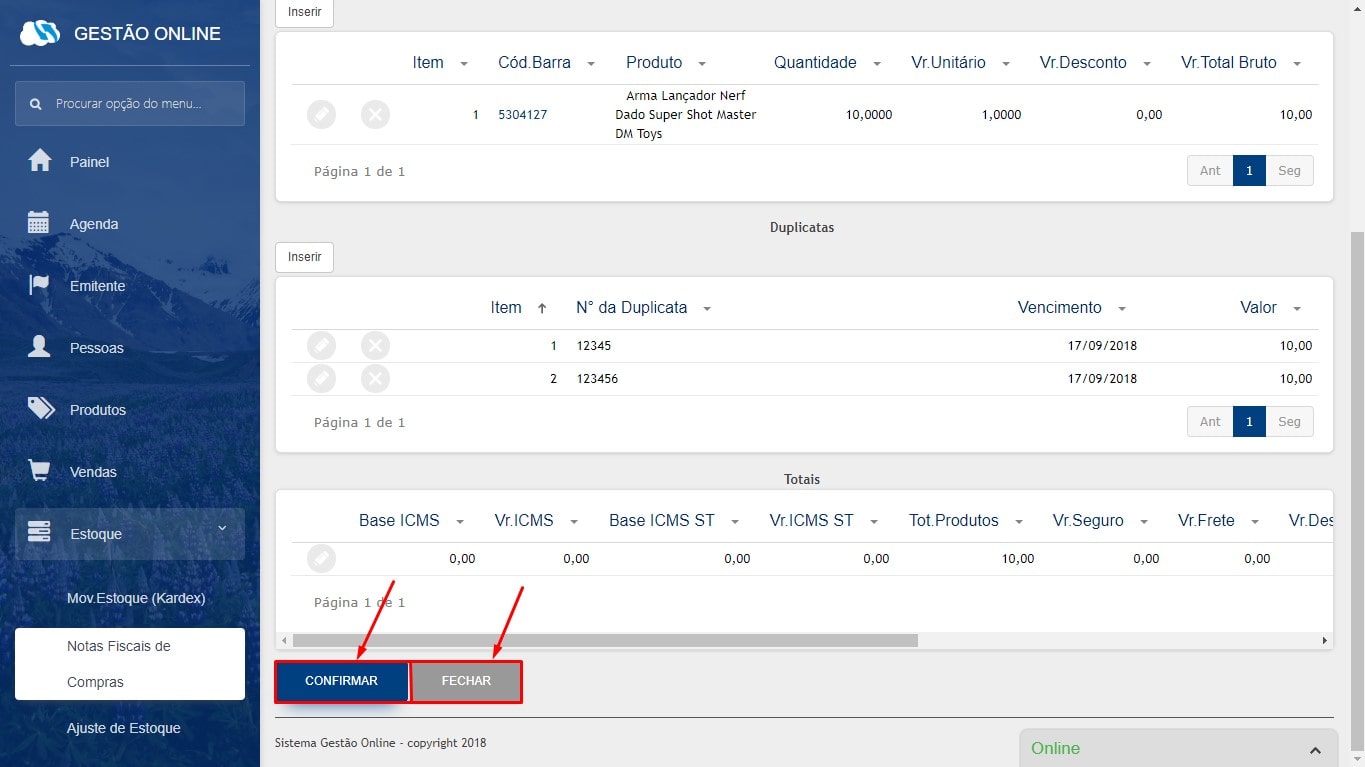
Finalizar Lançamento
Cadastrada sua nota fiscal de compra, deve-se finalizar a mesma para que haja a movimentação no estoque,para isso vá em 'Selecione uma ação' e clique em 'Finalizar Lançamento' para finalizar o lançamento desejado
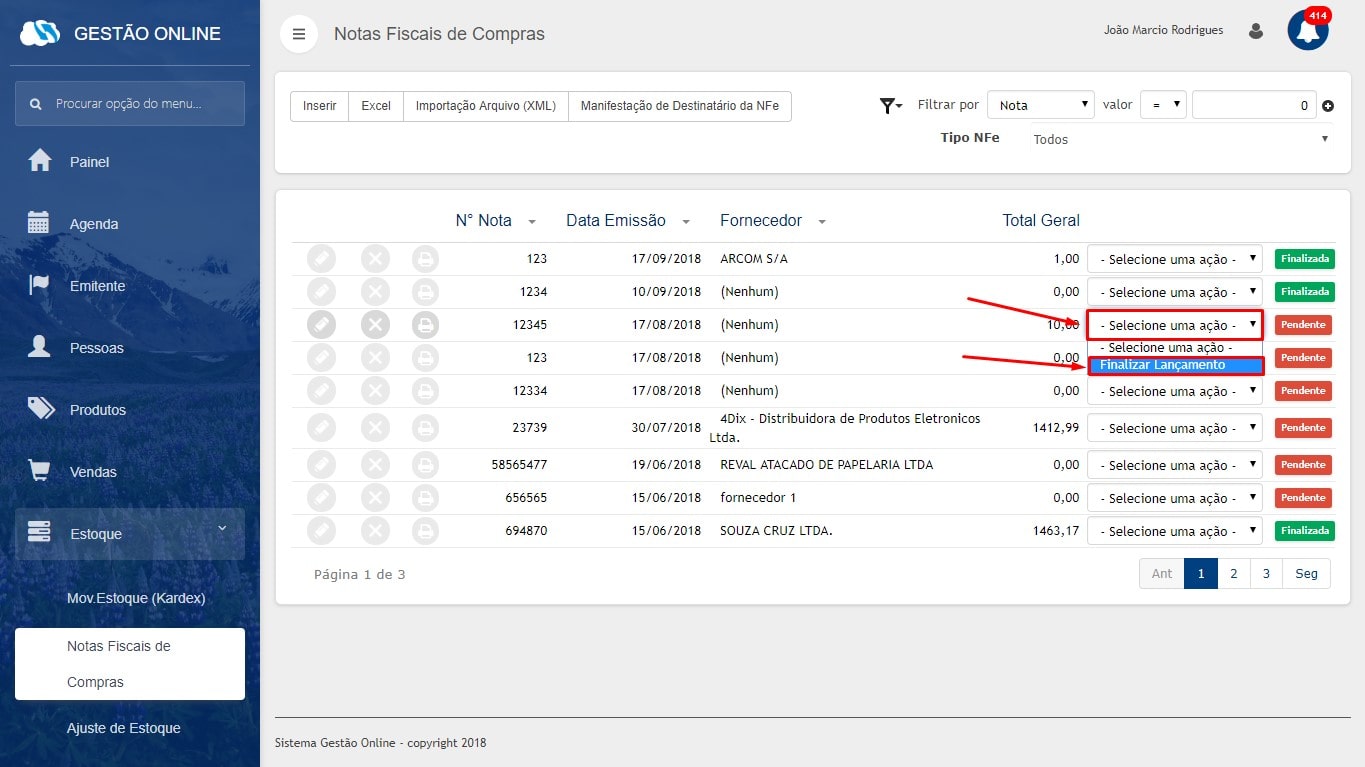
Clicando em 'Finalizar Lançamento' você será direcionado para a seguinte tela,
onde selecionando 'Sim' você confirma a finalização do pedido ou clicando em 'Não' para cancelar
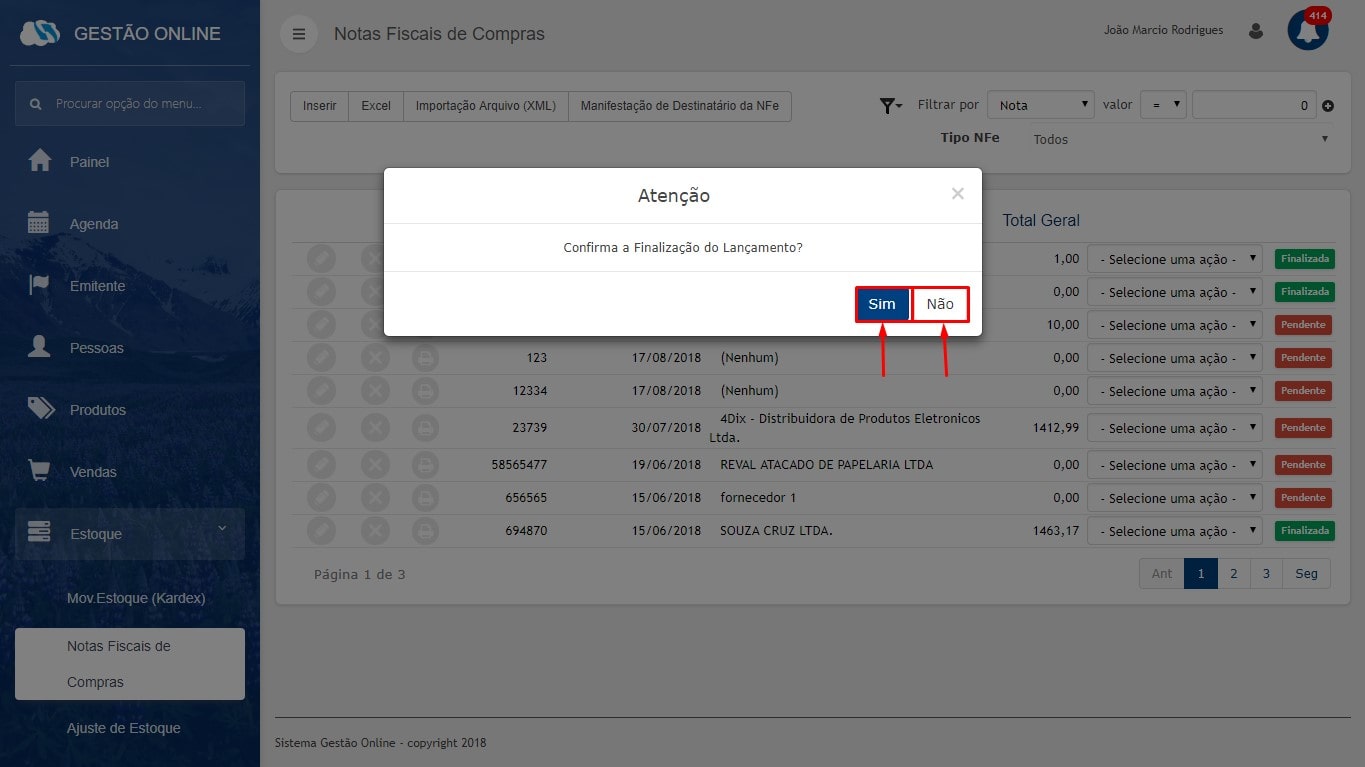
Formação de Preço de Venda
Configure a porcentagem do lucro e valor de frete a partir da nota de compra,assim o custo de cada produto será mais assertivo.
1) Ir para 'Estoque' / 2)Clique em 'Notas Fiscais de Compras' / 3)Depois da nota de compra for inserida e finalizada,
vá para 'Selecionar Ação' e 'Formação de Preços'
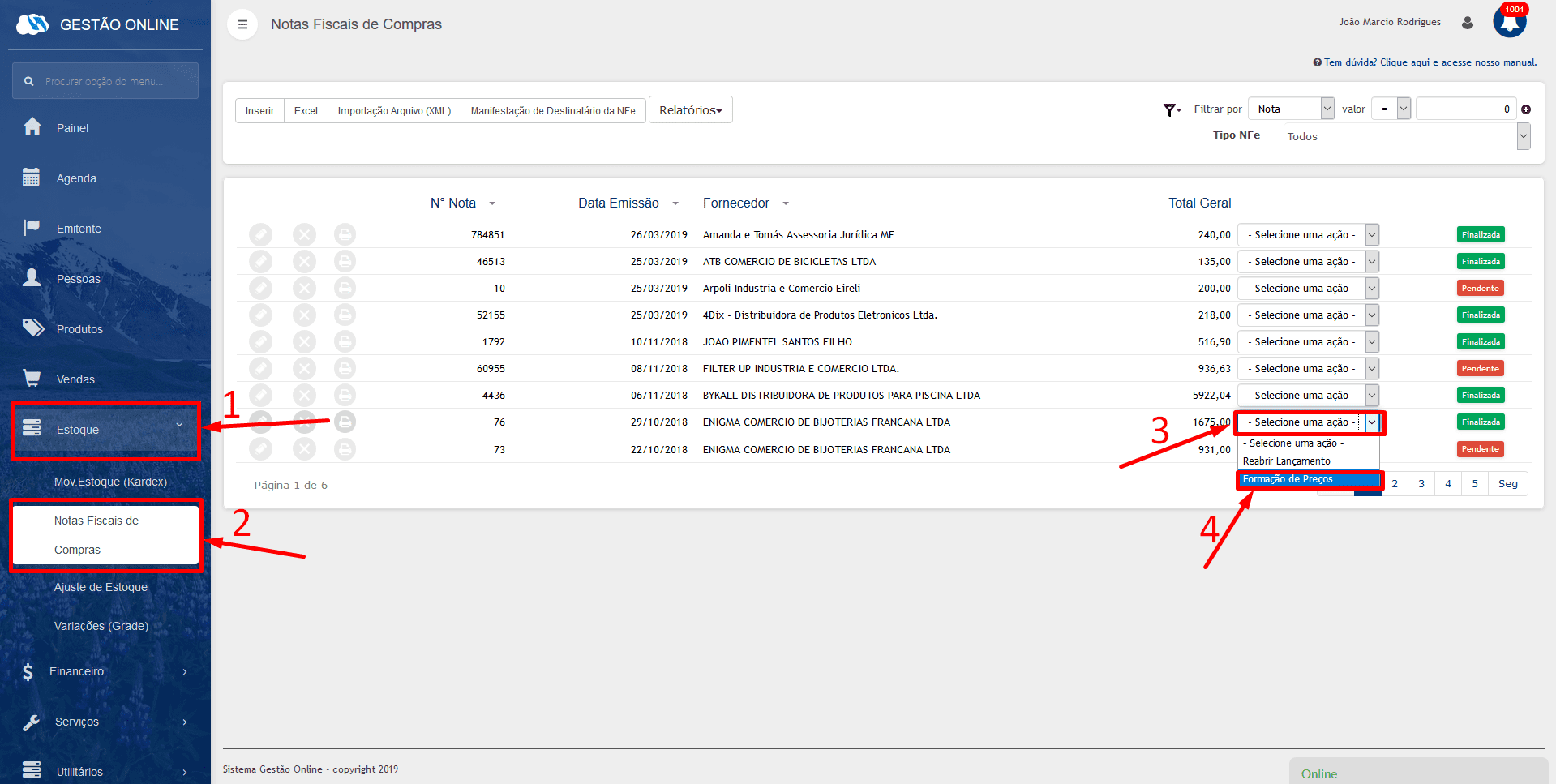
1) Na tela de 'Formação de Preços de Venda', insira a porcentagem de lucro(o lucro entrará como custo) /
2)Coloque o valor do frete(o valor de frete irá ser dividido no custo de cada produto) / 3)Clique em 'Atualizar'
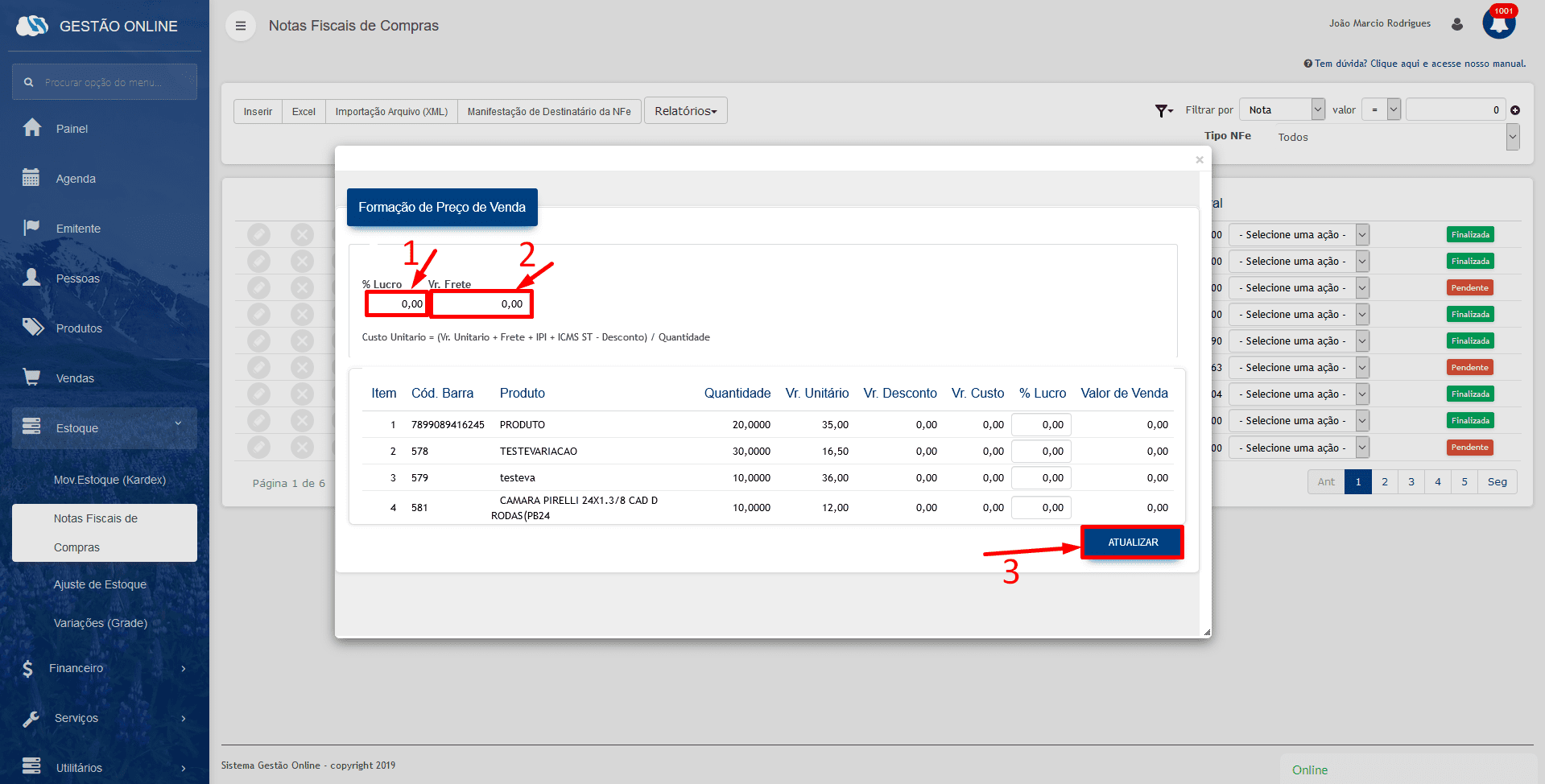
Importa Notas de Compra
Existe a possibilidade de fazer a importação de um arquivo XML, para isso clique em 'Importação Arquivos(XML)'
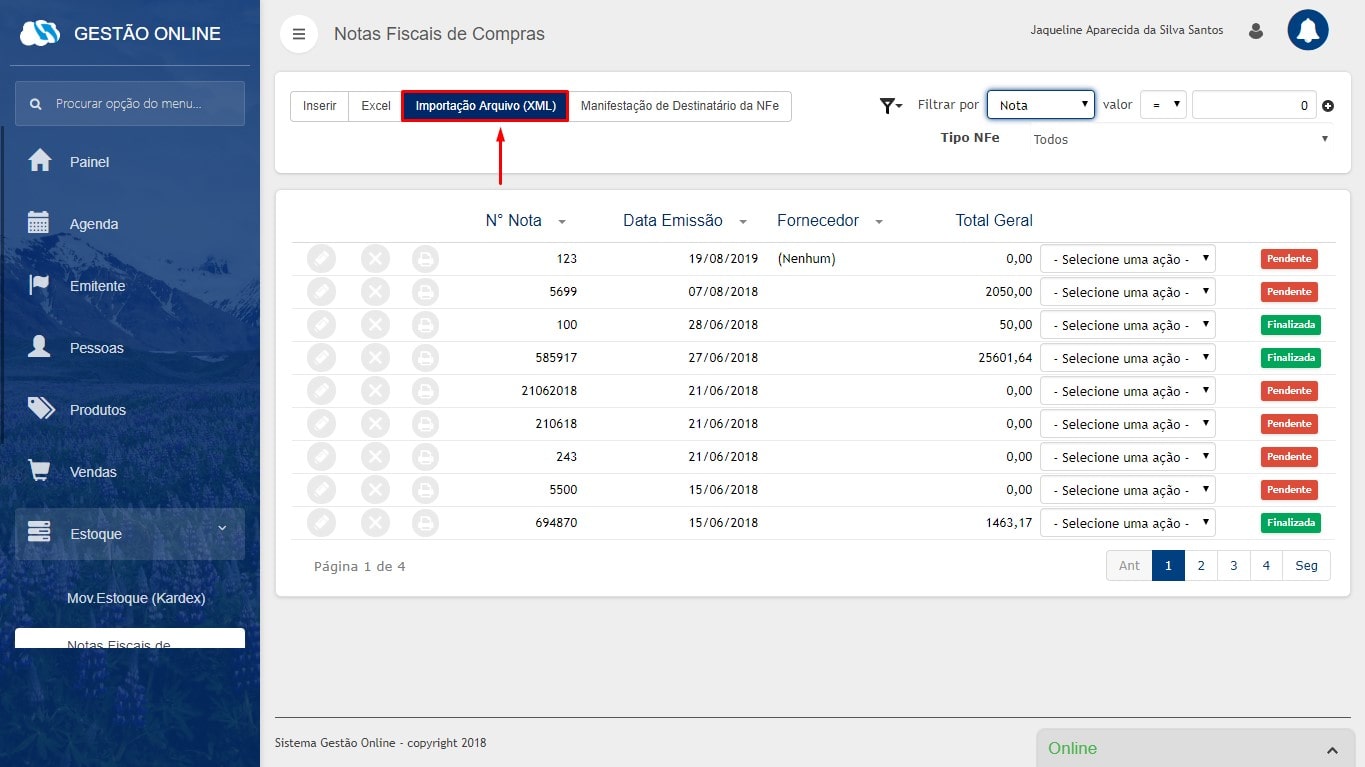
Na tela de importação, selecione o grupo para produtos importados
Caso queira colocar uma porcentagem de lucro para todos os produtos importados,
digite essa porcentagem no campo abaixo
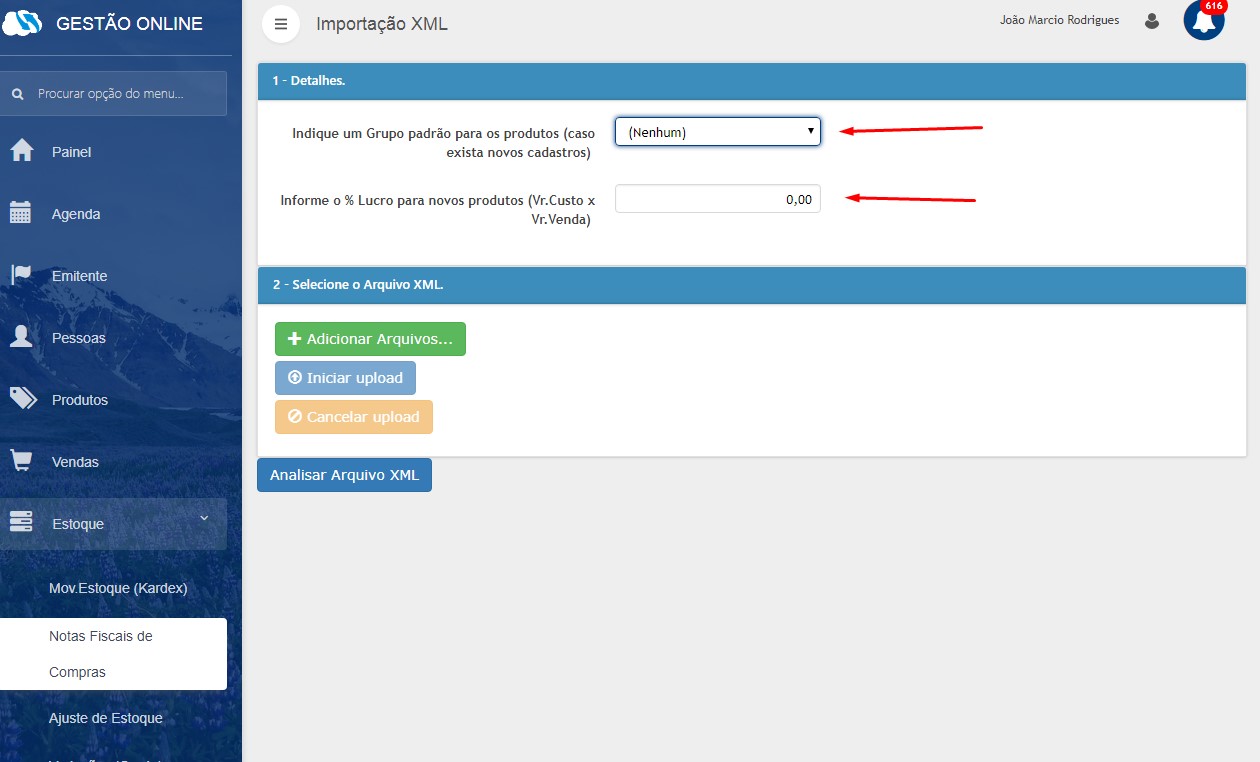
Clique em 'Adicionar Arquivos...' e selecione o arquivo XML desejado
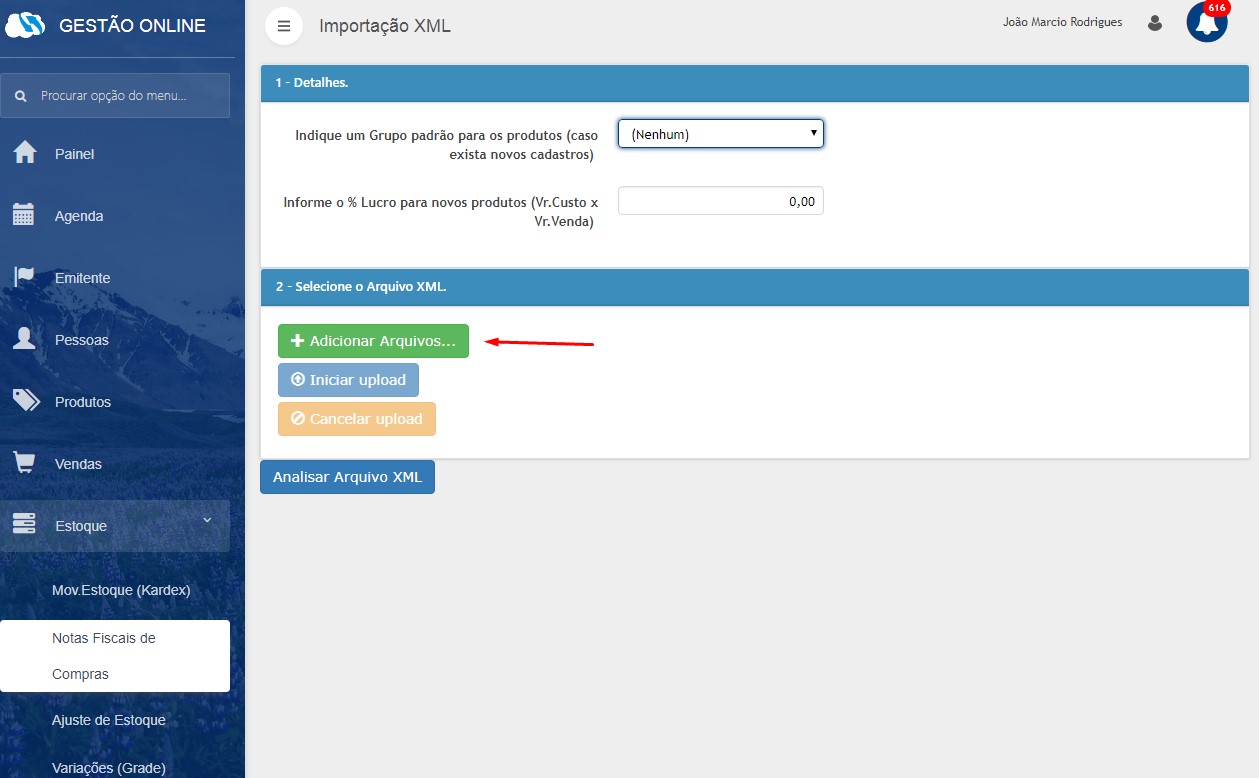
Após selecionar o(s) arquivo(s) XML, clique em 'Iniciar'
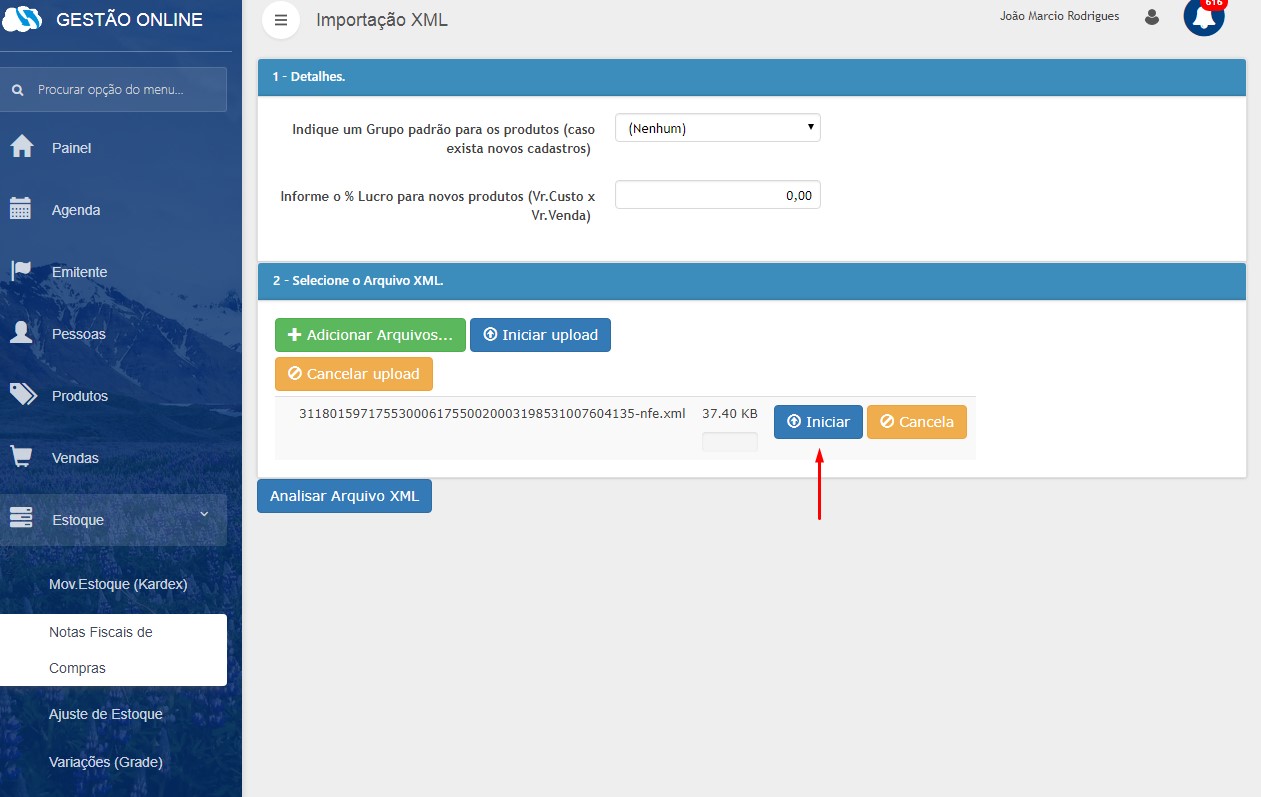
Em seguida clique em 'Analisar Arquivo XML'
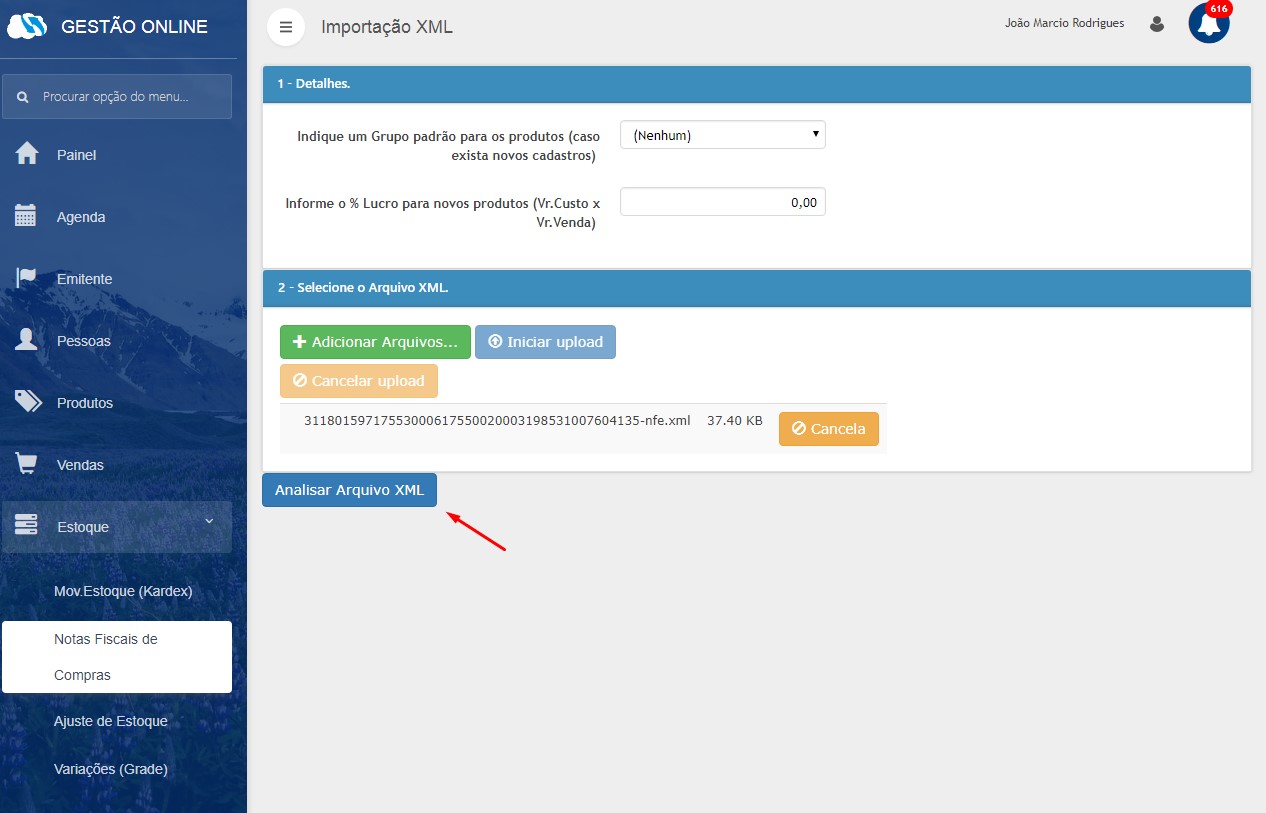
Caso haja algum produto na nota que não contenha EAN,
selecione um produto já existente na sua plataforma, para
que utilize-se o EAN deste, para preencher o item da nota com EAN inexistente.
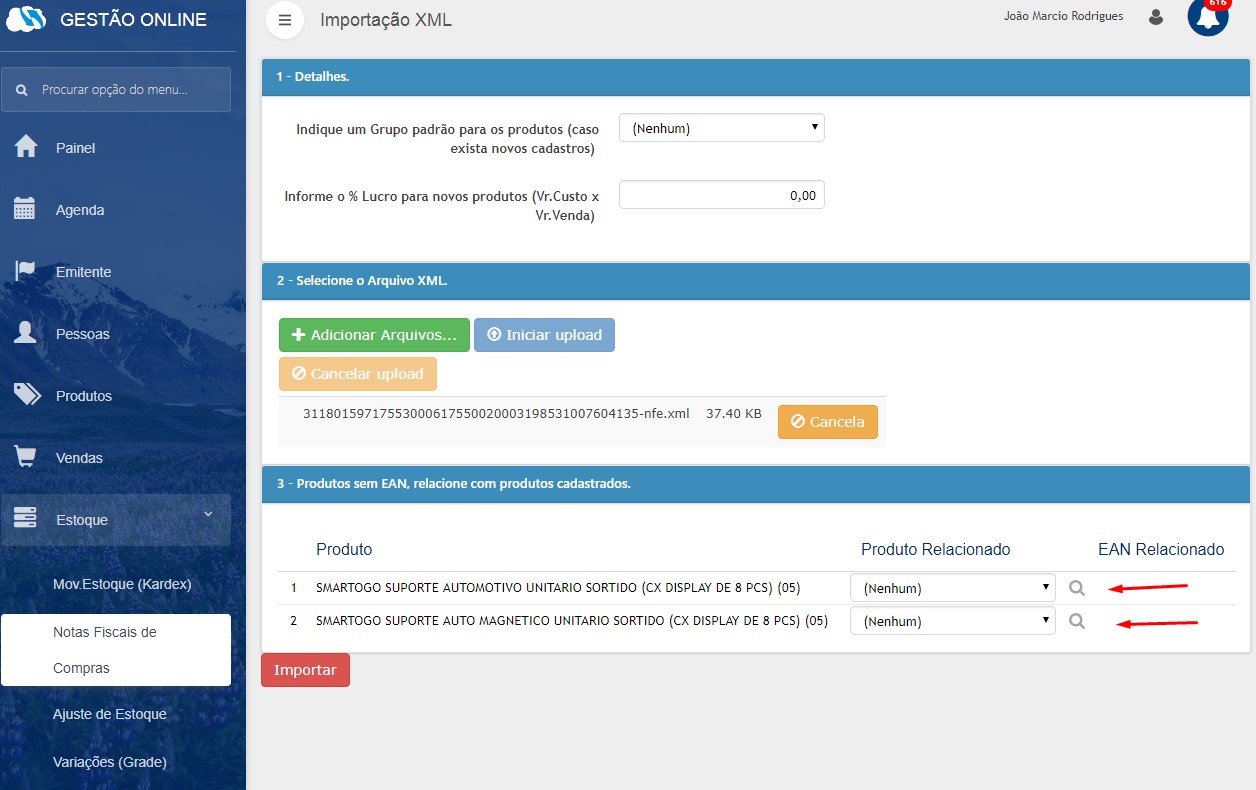
Após relacionar todos os itens, basta clicar em 'Importar'
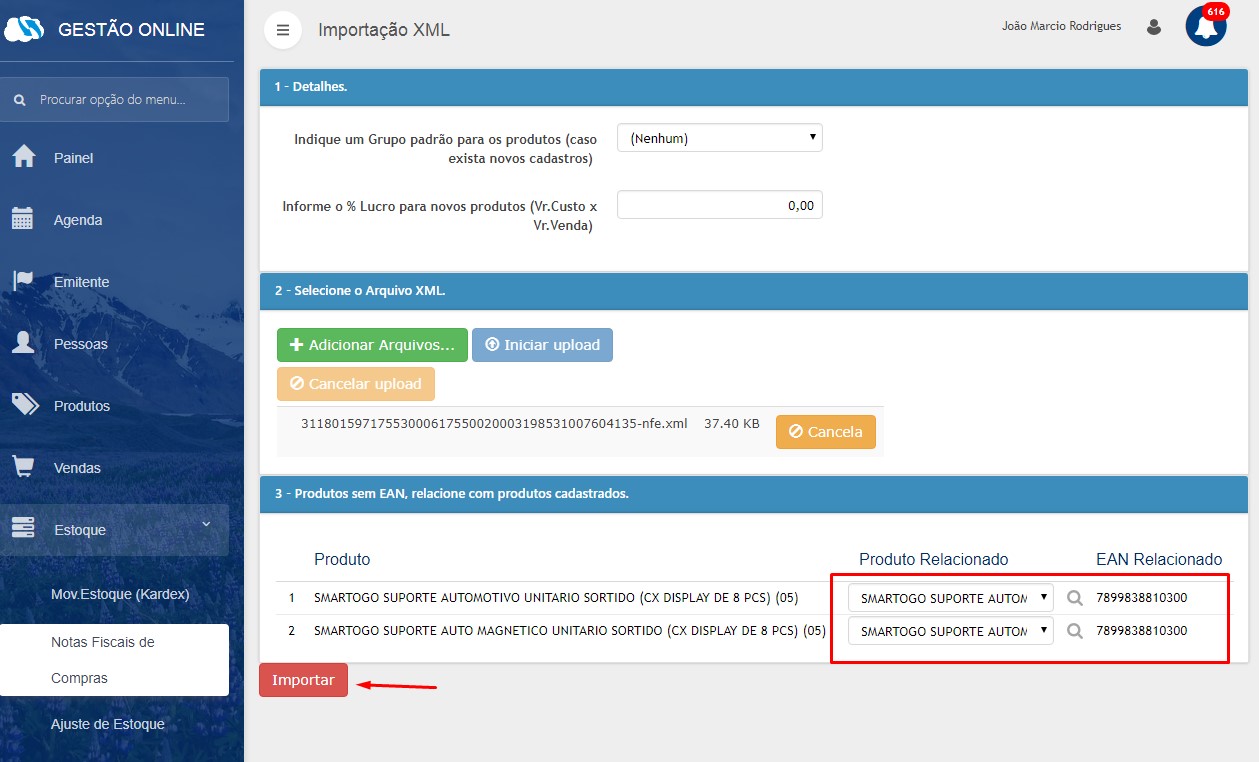
Para visualizar a nota clique em

Você será direcionado para a seguinte tela:
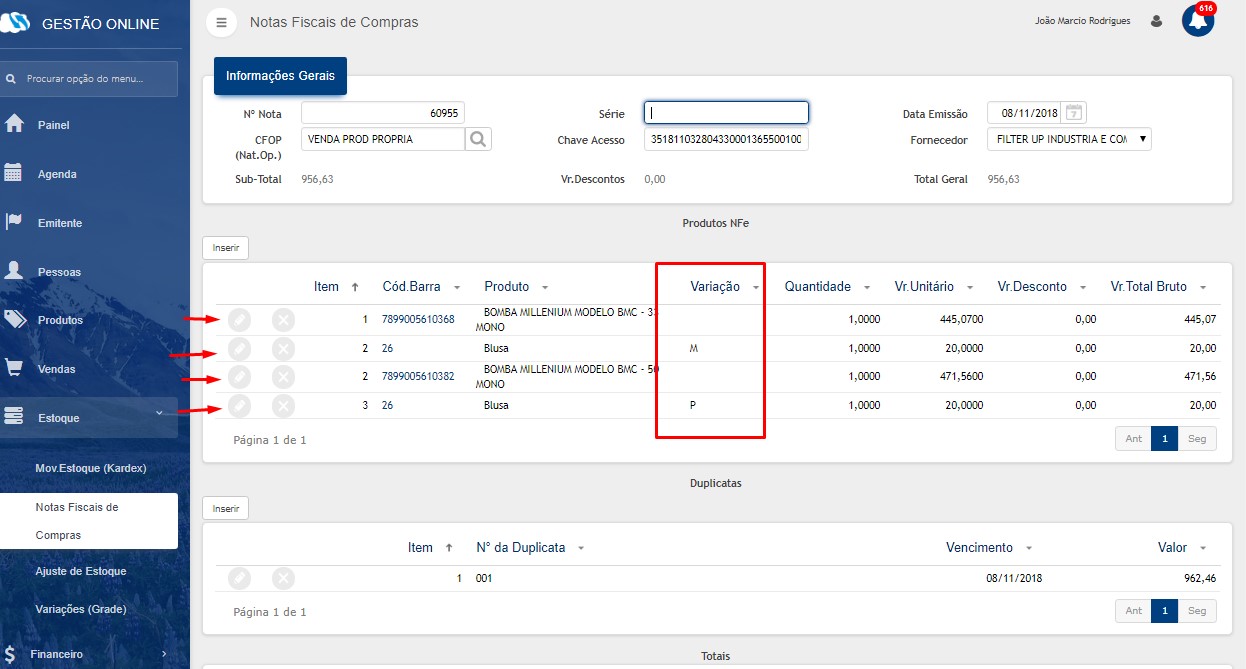
Gerar Relatório de Compra
Para gerar um relatório de compras, afim de analisar a validade dos produtos, clique em 'Relatórios',no menu superior da tela de Notas Fiscais de Compra e em seguida selecione Relatório de Compra (Validade).
Você será direcionado para a seguinte tela:
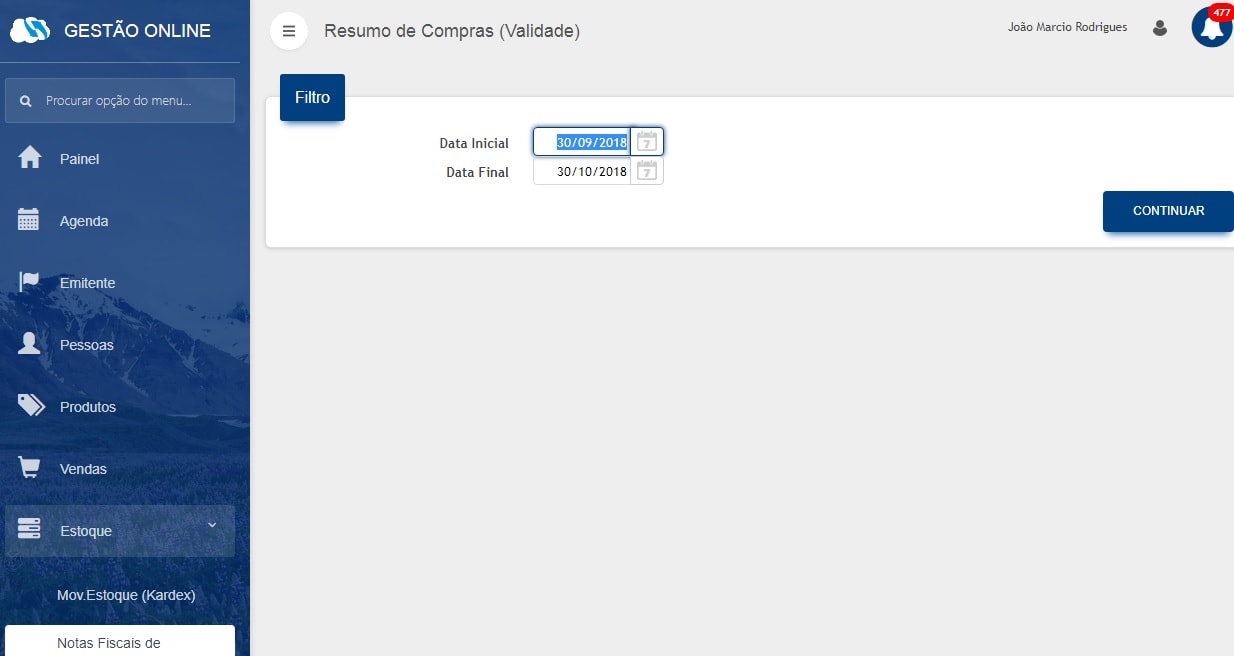
Na tela acima você cria um filtro, selecionando um intervalo de datas que será usado para gerar o relatório.
Clique em 'Continuar' para gerar o relatório.
Vídeos
Obrigado,
Até a próxima