Passo a Passo Loja Física
Após seguir os primeiros passos, será liberado o sistema para que faça os cadastros e configurações.
Os passos para a configuração do sistema para que seja possível vender seus produtos em loja física são:
Cadastrar Empresa
Configuração Fiscal(SAT ou NFCE)
Cadastrar Cliente
Cadastrar Produtos
Realizar Venda
Passo 1
Para cadastrar sua empresa, clique em 'Emitente' no menu Lateral.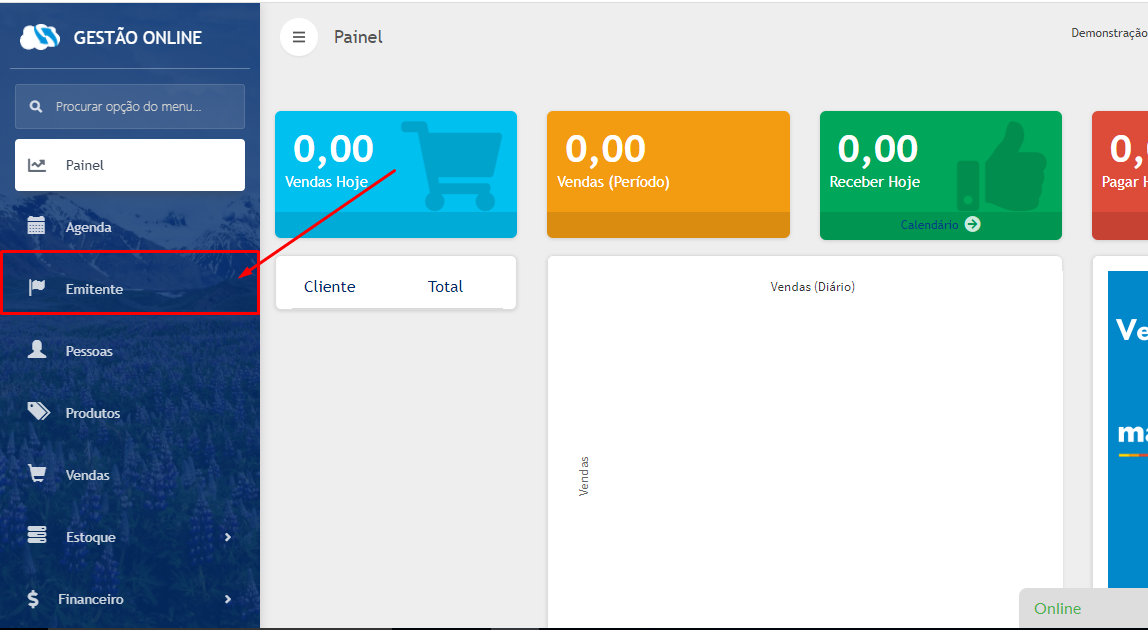
Para dúvidas em relação ao preenchimento temos uma página do Manual dedicada ao Cadastro de Emitente.
Após cadastrar sua tela ficara assim:
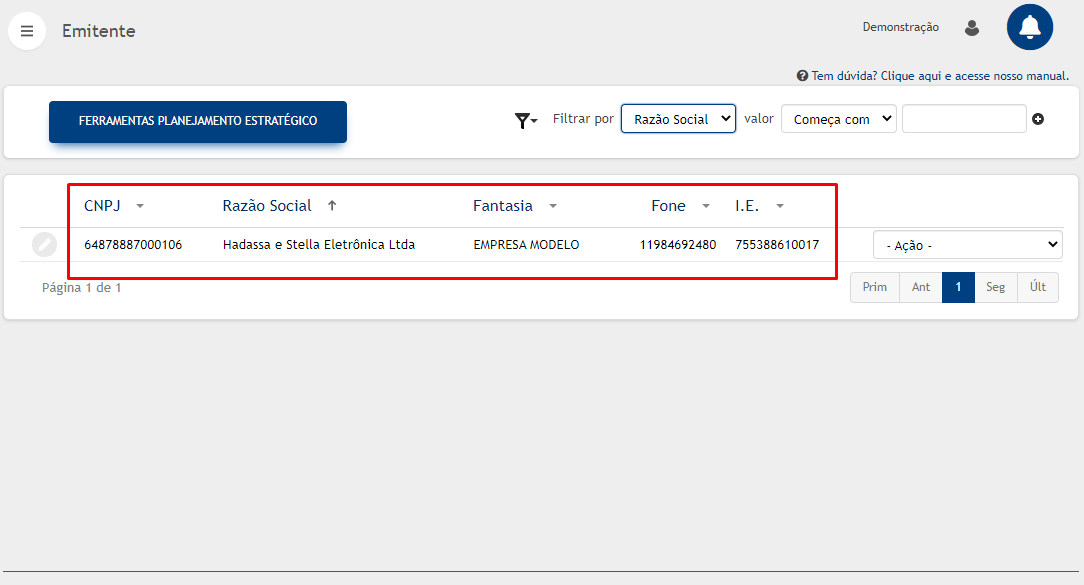
Passo 2
Para configurar a emissão de cupom fiscal SAT ou NFCE.Entre em contato com nosso suporte e informe os seguintes dados:
Para NFCE:
CST, TOKEN, CERTIFICADO A1, Número do último cupom emitido
Com essas informações nosso suporte conseguirá configurar de forma rápida a emissão de NFCE.
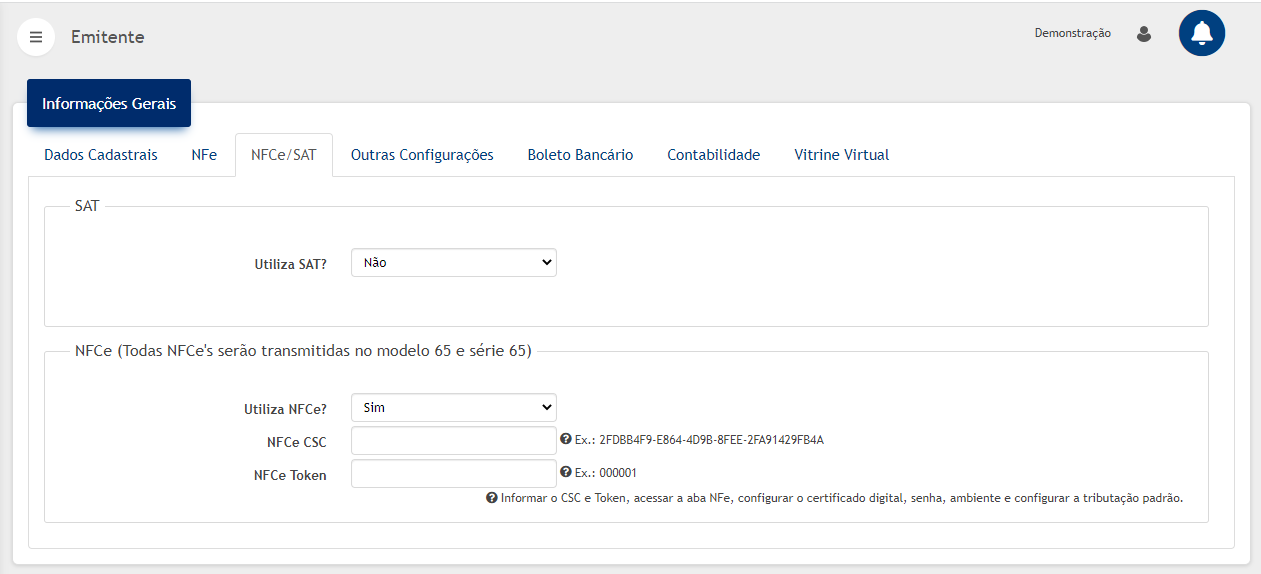
Para SAT:
Caso já possua o equipamento, informe a marca ao suporte. Se não possuir compre o equipamento de uma dessas Marcas
Bematech,Tanca,Dimep,Gertech,Elgin
Para configuração precisamos que sua Contabilidade faça a vinculação do equipamento ao seu cnpj
No momento da configuração precisamos que o Sat esteja devidamente instalado na Máquina
Informe ao suporte a declaração de vinculação, o código de ativação do Sat(Caso esteja ativado)
Com essas informações nosso suporte conseguirá configurar de forma rápida a emissão do cupom SAT
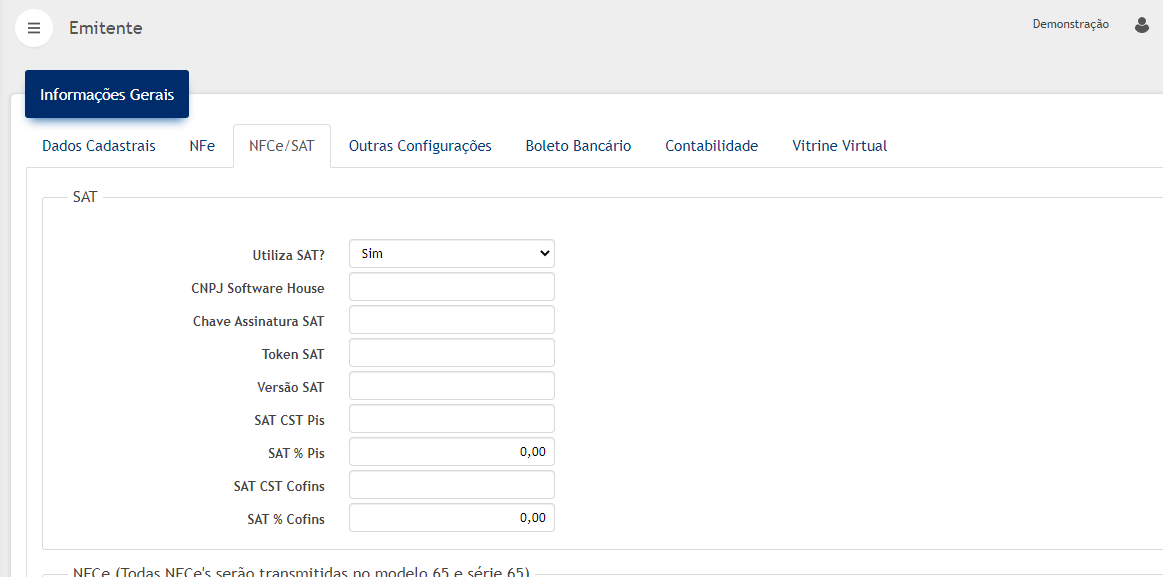
Todas as informações serão configuradas em Emitente, por esse motivo é importante que a empresa esteja cadastrada corretemente.
Passo 3
Após cadastrar sua empresa, cadastre o cliente consumidor final e seus clientes regulares.No menu lateral clique em Pessoas, como mostra a imagem:
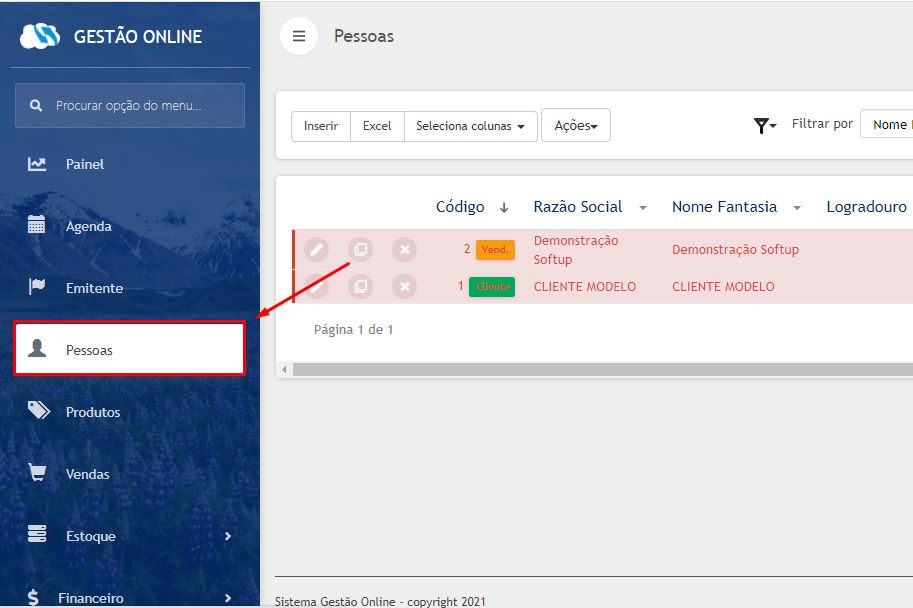
Para cadastrar o Cosumidor Final, clique em 'Ações' --> Inclusão Rápida (Clientes)
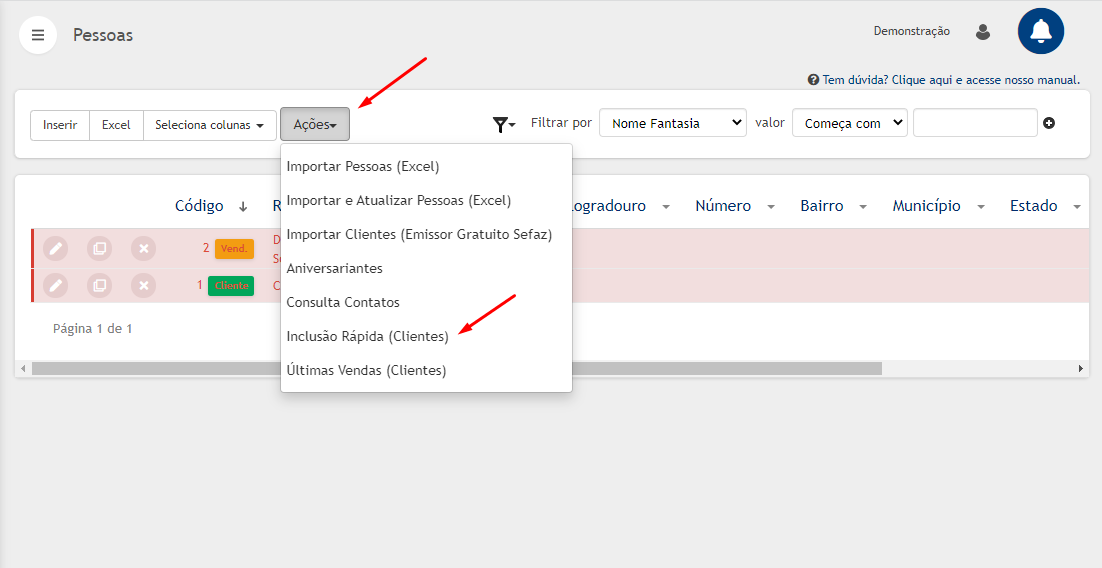
Nessa tela preencha o nome com 'Consumidor Final'
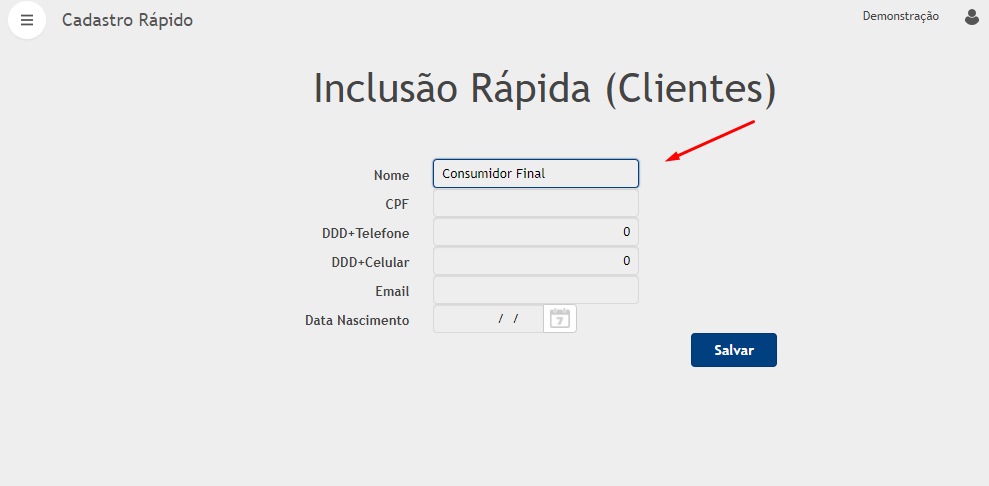
Caso queira cadastrar o endereço do cliente e outras informações relacionadas a ele
Clique em 'Inserir'
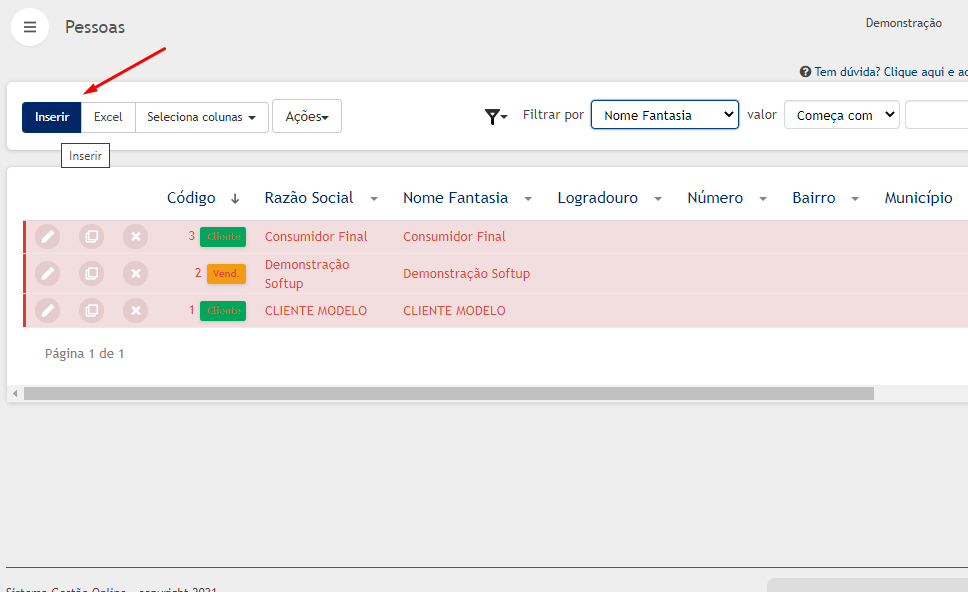
Preencha os dados e confirme.
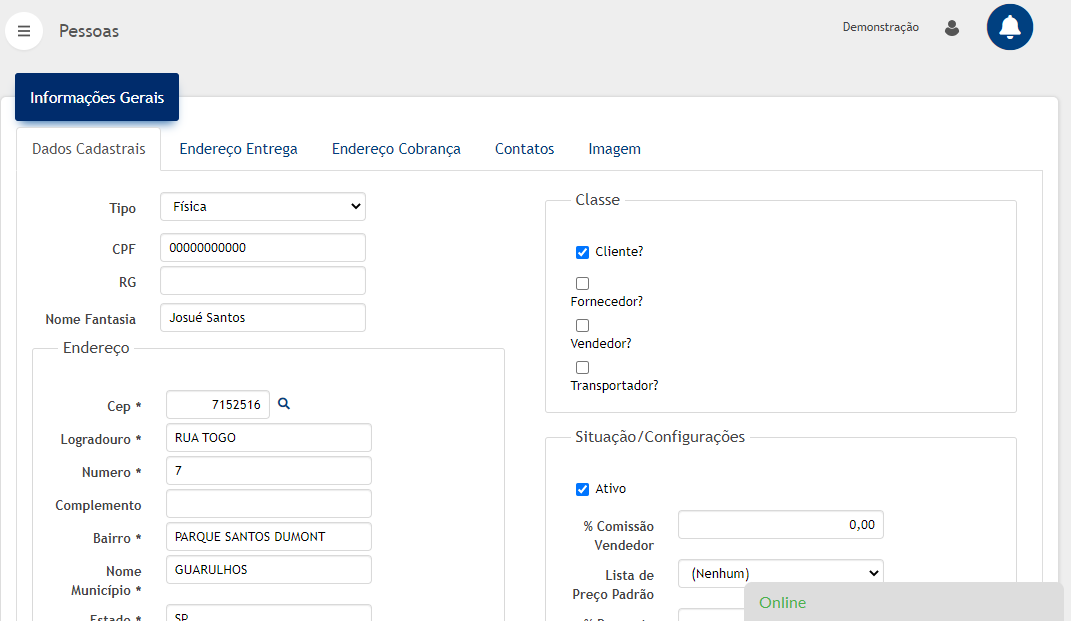
Para dúvidas em relação ao preenchimento temos uma página do Manual dedicada ao Cadastro de Pessoas.
Passo 4
Para cadastrar seus produtos, clique em 'Produtos' no menu Lateral.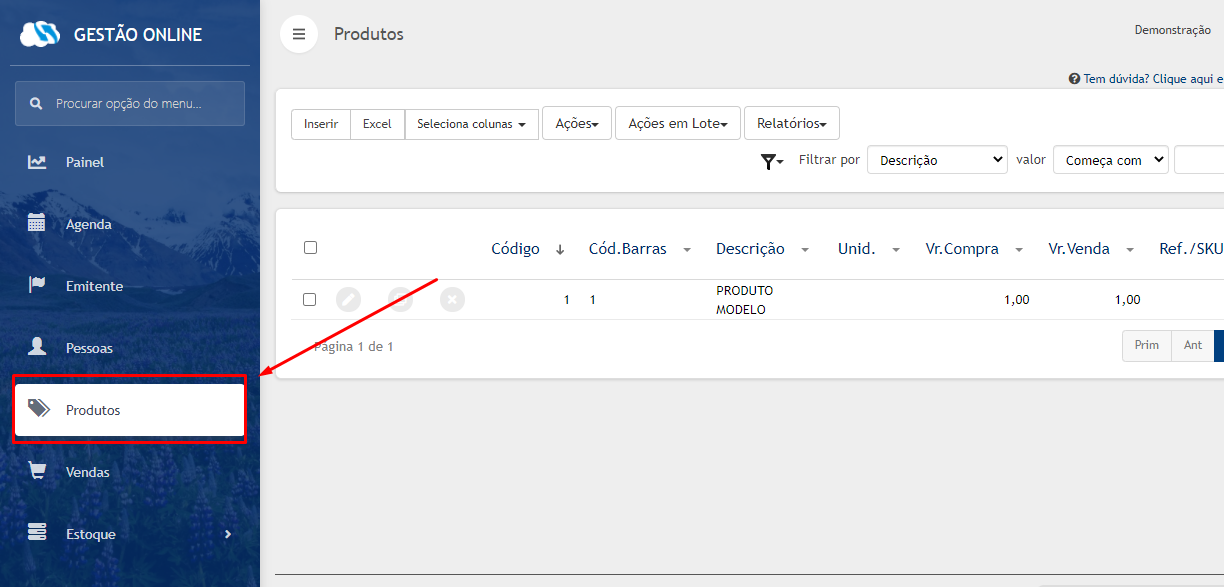
Para iniciar as vendas cadastre o produto que mais vende em sua loja física
Para isso clique em modificar no produto '1', que vem por padrão no sistema
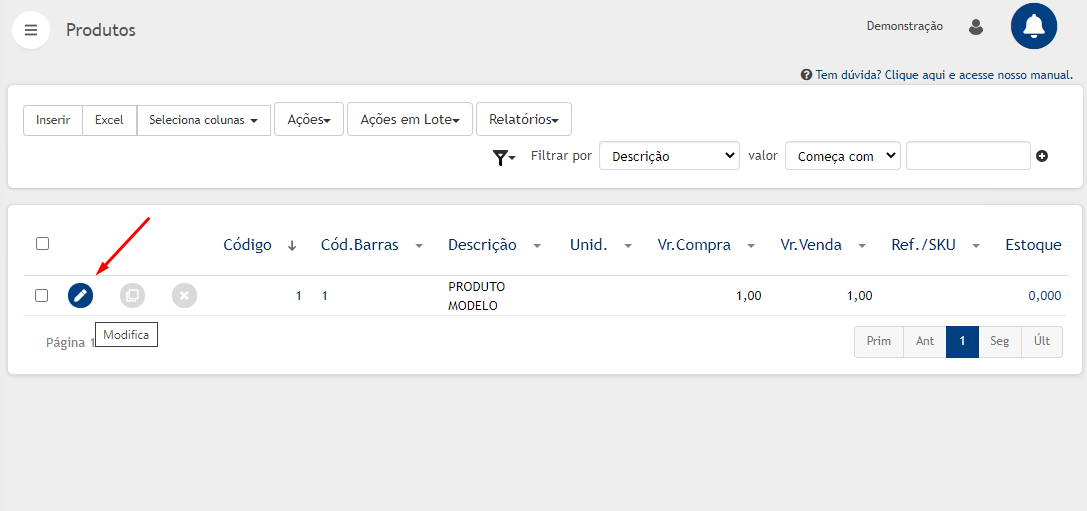
Preencha os dados marcados com '*'
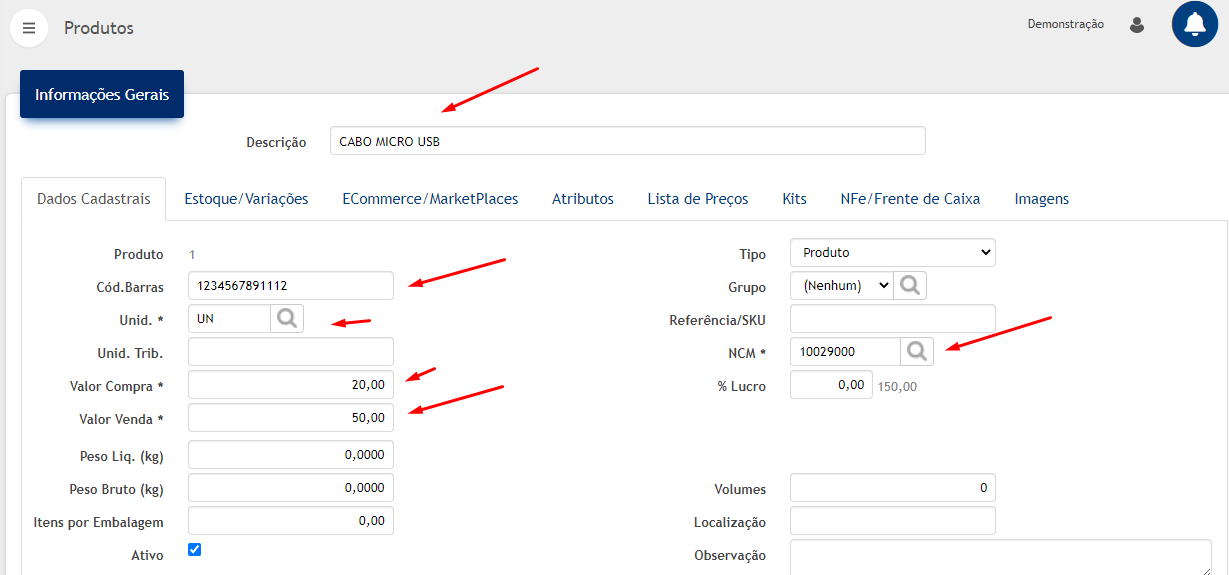
Para emissão de cupom SAT é necessario o preenchimento de alguns campos Fiscais
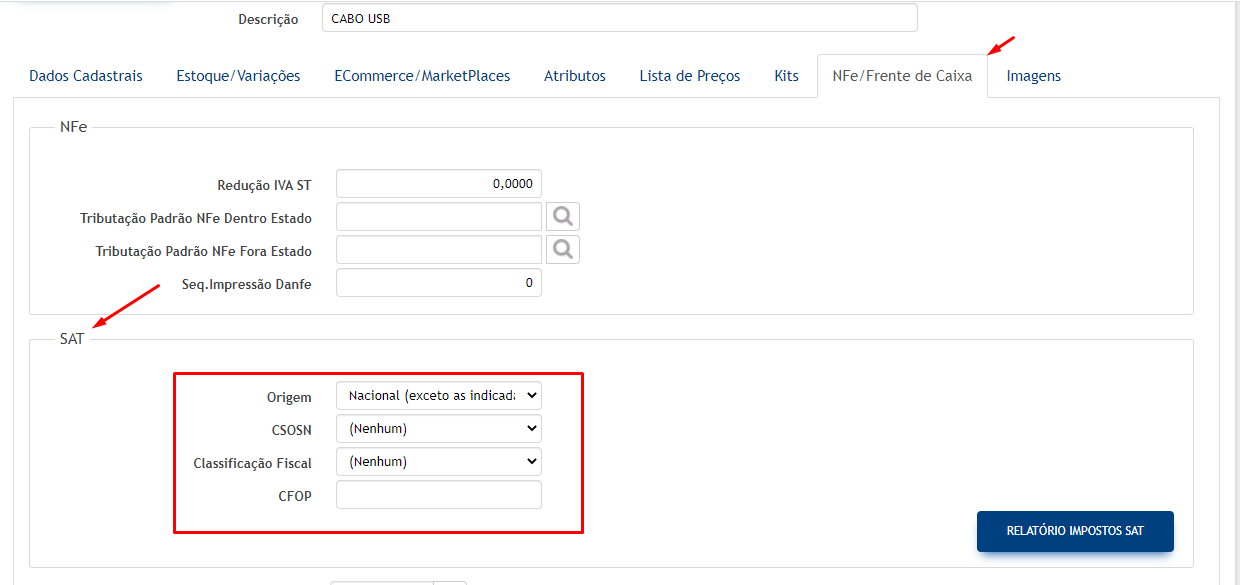
Para NFCE configure uma Tributação Padrão para todos os produtos em Tributações
Ou informe uma padrão para o produto no cadastro de Produtos, como mostra a imagem:
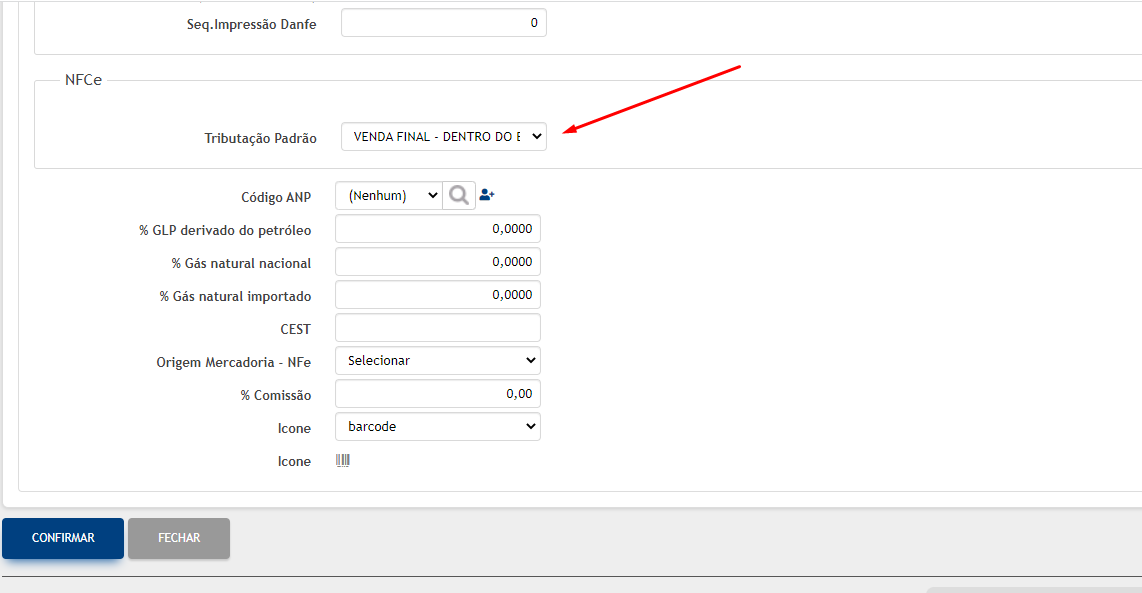
Para dúvidas em relação ao preenchimento temos uma página do Manual dedicada ao Cadastro de Produtos.
Passo 5
Agora que já temos o Cliente e os Produtos cadastrados podemos dar inicio as vendas.No menu lateral clique em Vendas
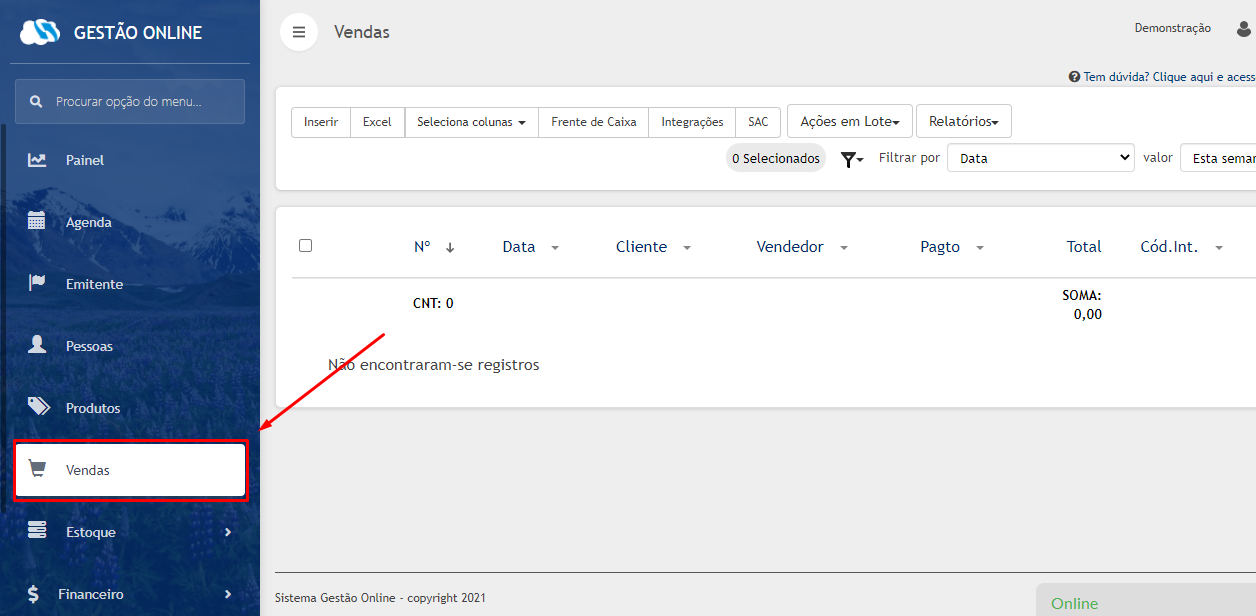
Na Tela de Vendas, clique em 'Frente de Caixa'
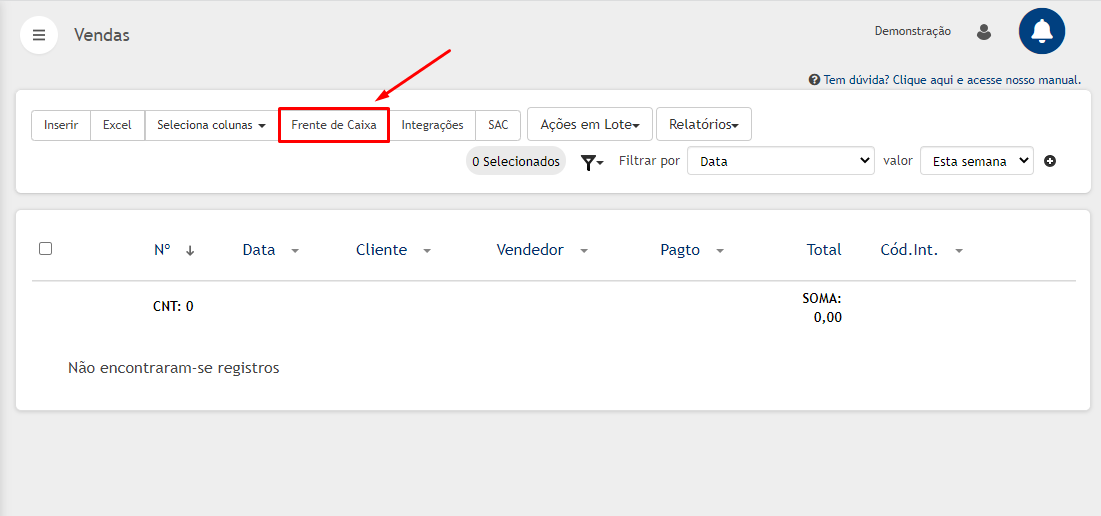
Selecione o Vendedor
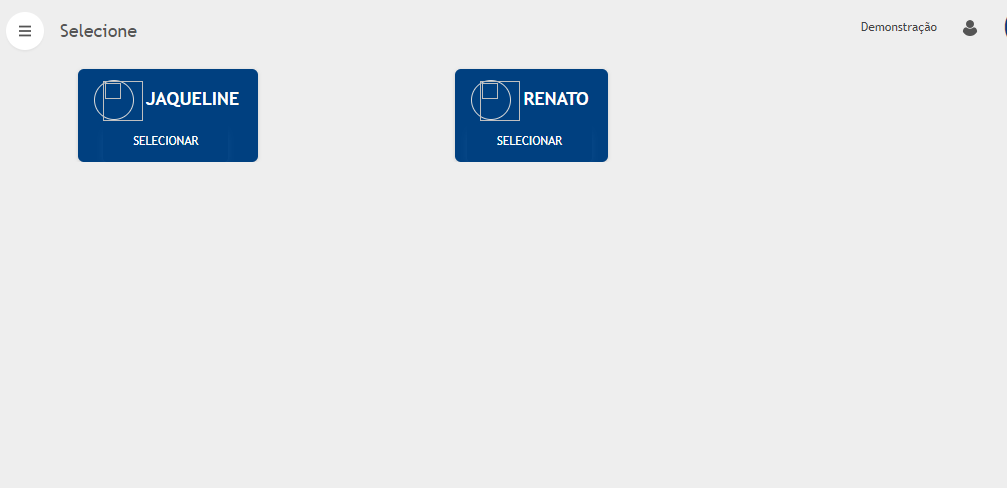
Bipe os produtos da venda, e finalize com 'F9'
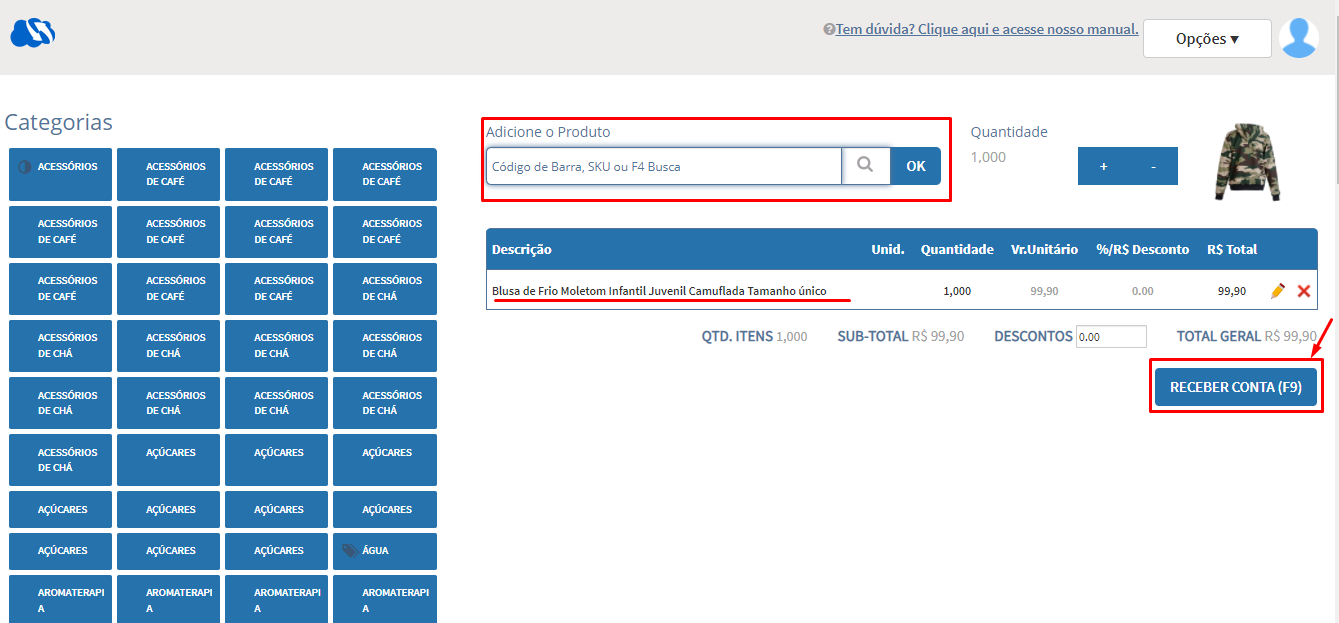
Na tela de pagamento, informe o cliente e a forma de pagamento
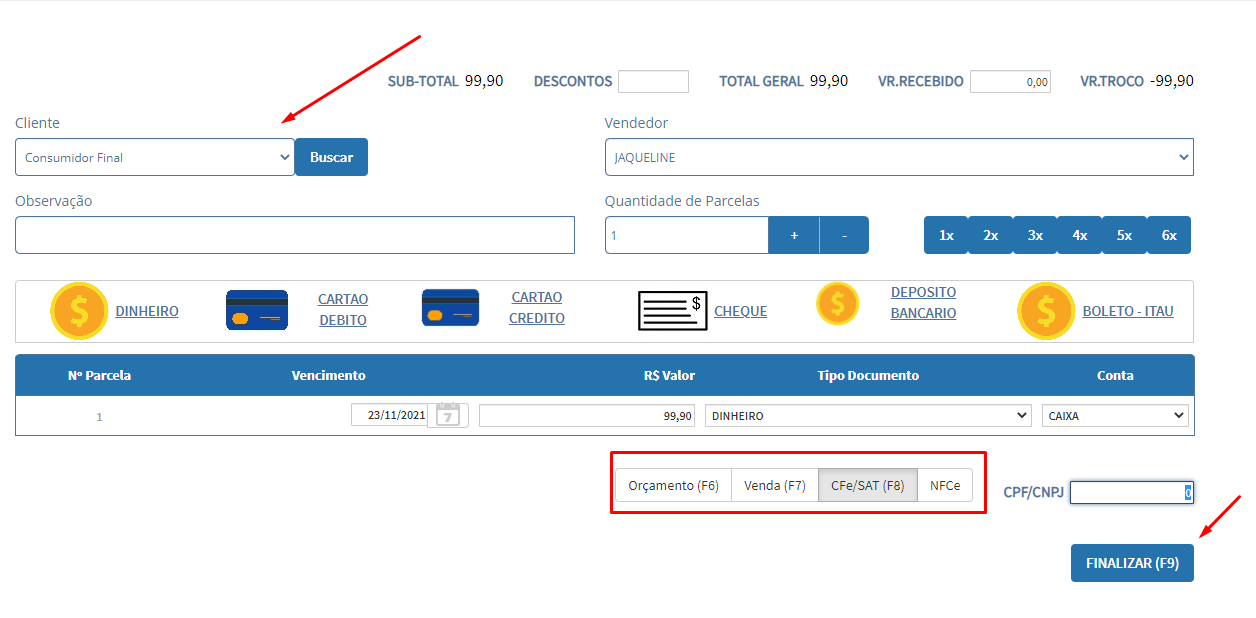
Na tela de finalização é possível escolher fechar o pedido em:
Orçamento,Venda, NFCE ou SAT
Para dúvidas em relação ao preenchimento temos uma página do Manual dedicada ao Frente de Caixa.
Vídeos
Vídeo Passo 3: Cadastre o Cliente
Vídeo Passo 4: Cadastre o Produto
Vídeo Passo 5: Realizar Venda
Obrigado,
Até a próxima.