Integração Azul Cargo
Nossa plataforma oferece integração com a transportadora Azul Cargo.
Essa integração tem por objetivo facilitar o envio de mercadorias por meio da Azul,
Por meio dela, é possível gerar encomendas em lote
Imprimir diretamente do sistema as etiquetas
E permite o acompanhamento do envio das mercadorias.
Confira o passo a passo das funções do sistema, clicando nelas.
Gerar encomenda,
Gerar encomenda em lote,
Visualizar as encomedas
E acompanhar o rastreio da mercadoria.
Para realizar a integração entre o sistema e a plataforma, são necessárias determinadas credenciais.
Para adquirir essas credenciais, entre em contato com a Azul.
Para adquirir essas credenciais, entre em contato com a Azul.
Para começar a usar o sistema integrado, é necessário configurar seu cadastro nas Lojas Virtuais.
Para isso vá até 'Utilitários', clique em 'Cadastros Auxiliares' e selecione 'Lojas Virtuais'.
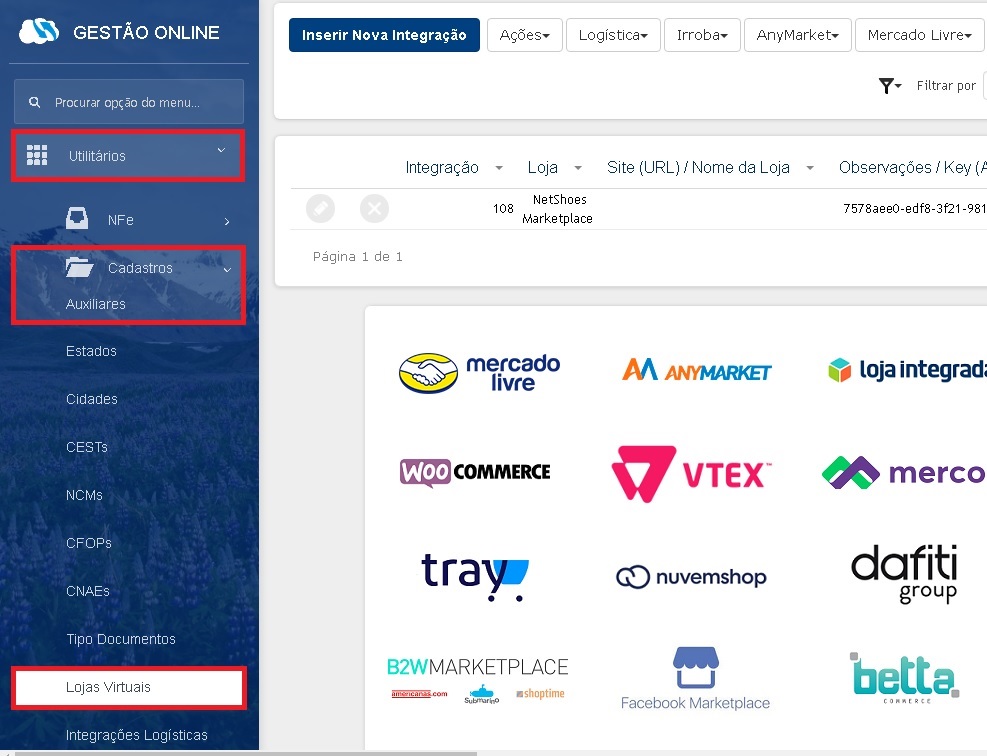
Você será direcionado para a tela de lojas virtuais.
Clique em
 para realizar o cadastro.
para realizar o cadastro.Você será direcionado para a seguinte tela:
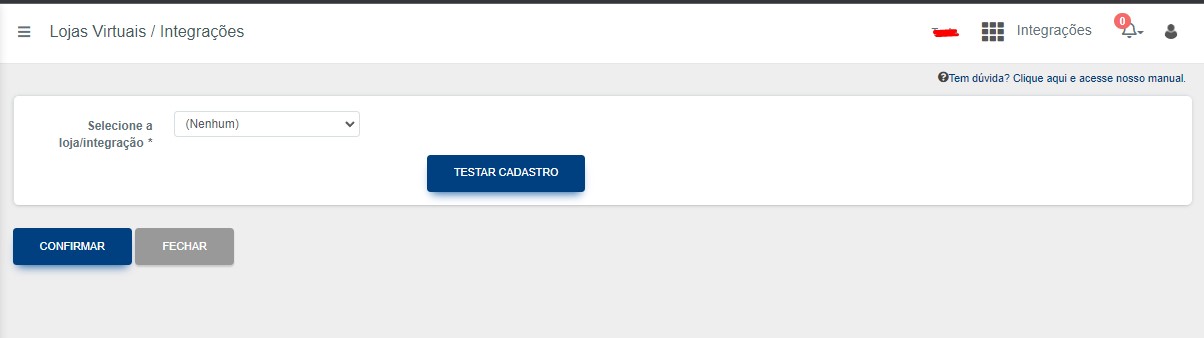
Agora você precisa selecionar a loja Azul Cargo
Informe o email cadastrado na Azul no campo usuário
A senha no campo Senha
Sua tela ficará assim:
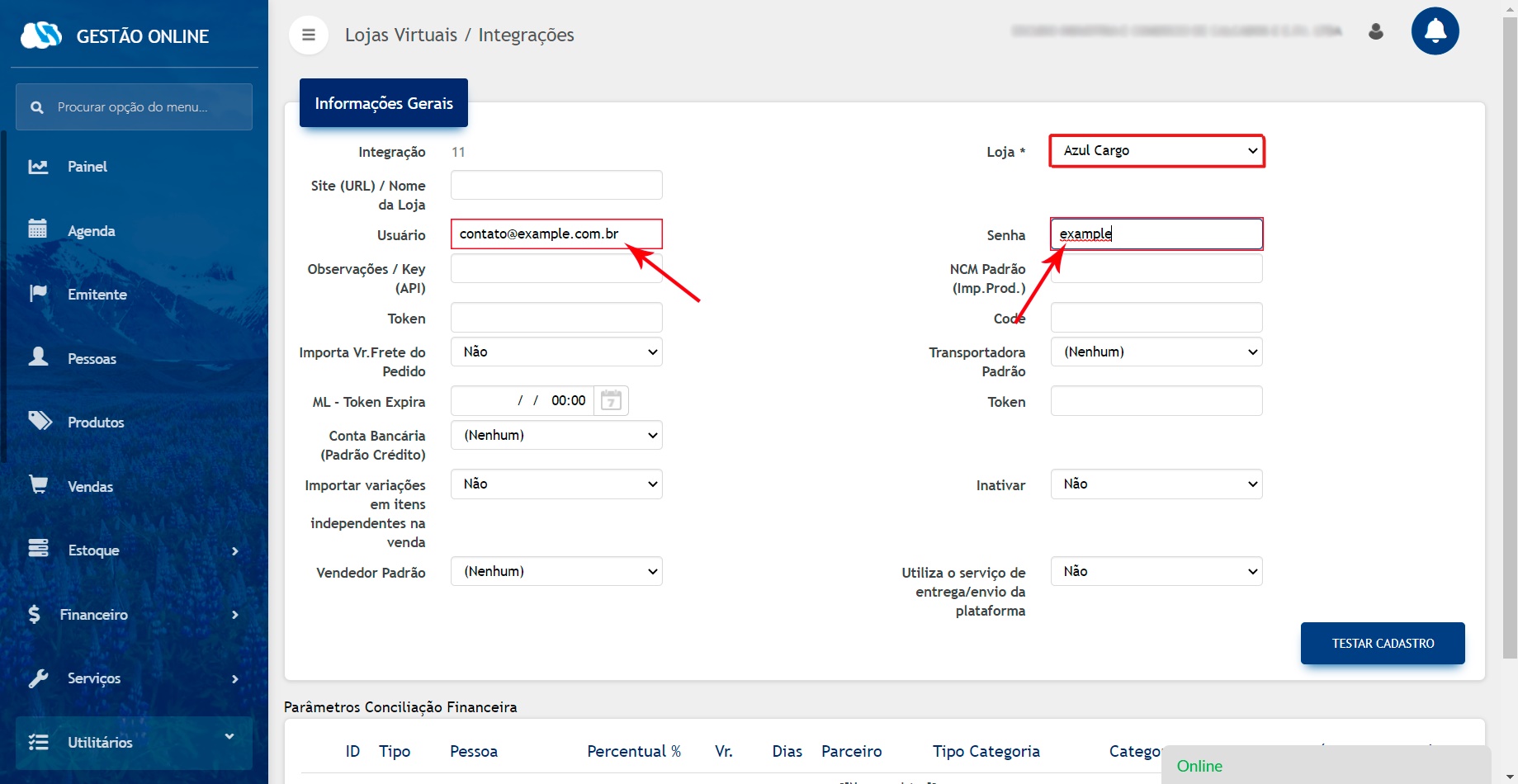
Agora confirme e poderá utilizar todas as funções da integração.
Gerar Encomenda
Feito o cadastro na tela de Lojas Virtuais, estará habilitado em Vendas, a opção de gerar encomendaClique em Ação na Venda e selecione 'Gerar Encomenda Azul'.
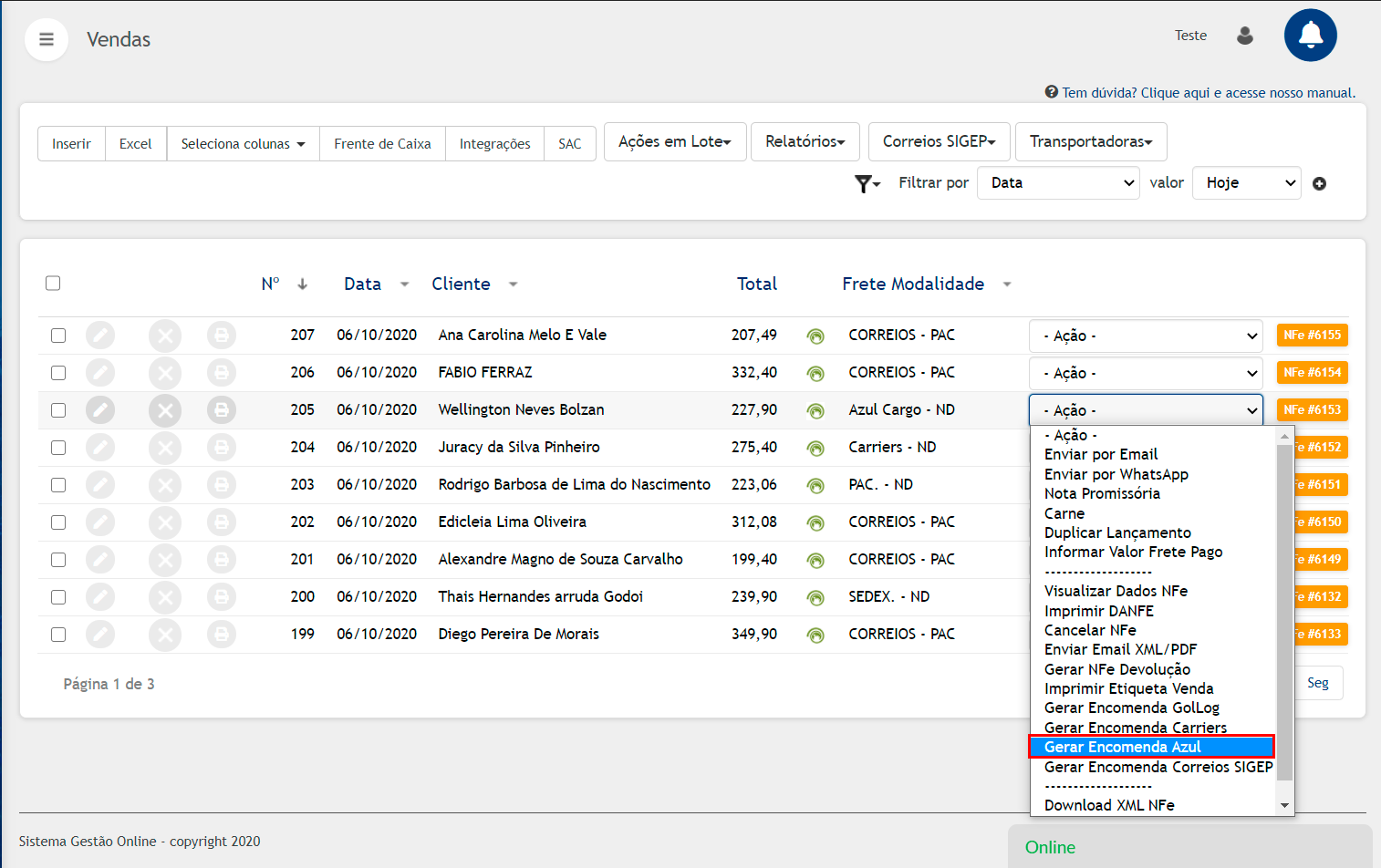
Você será direcionado para a seguinte tela:
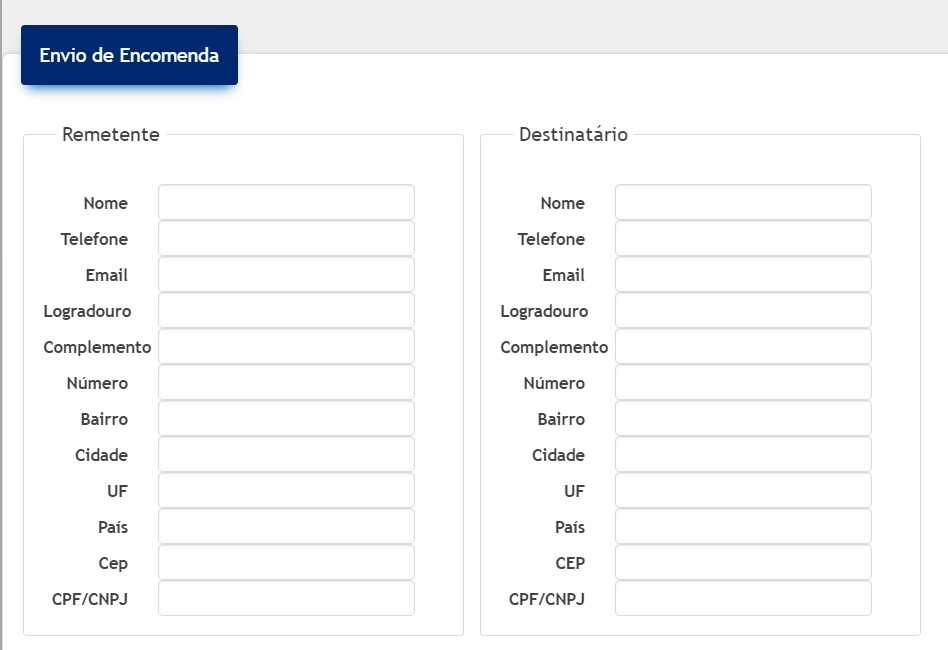
Nesta tela você deve preencher as informações referente a encomenda.
Depois clicar em 'Gerar Encomenda'
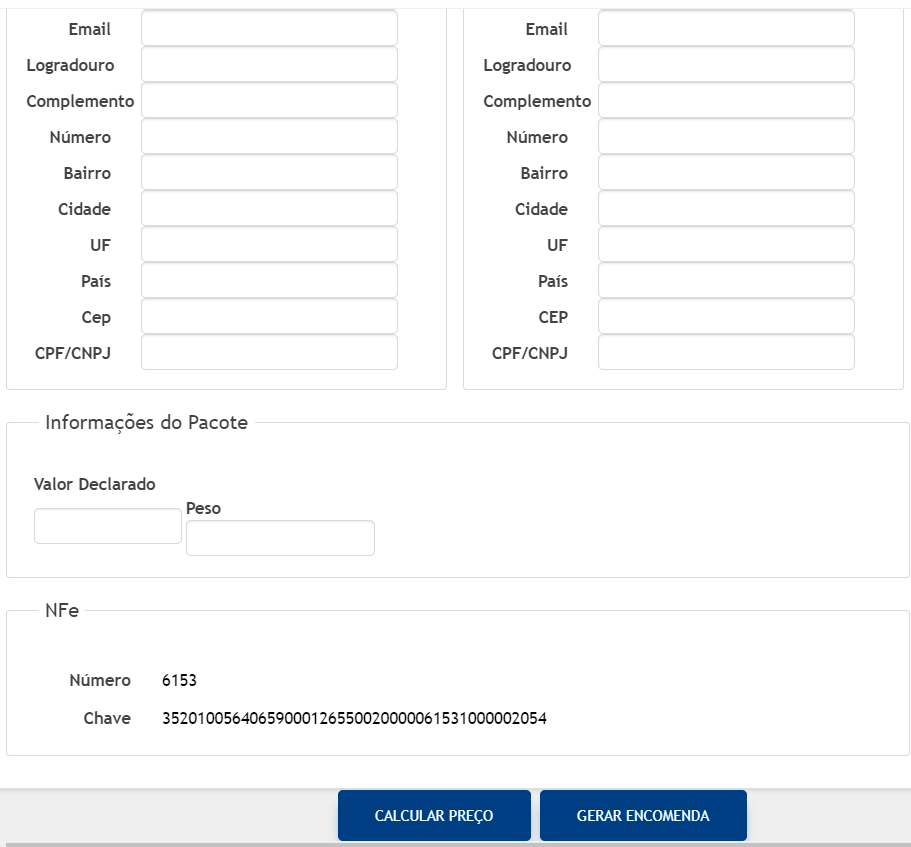
Gerar Encomenda em Lote
Feito o cadastro na tela de Lojas Virtuais, estará habilitado em Vendas, o botão 'Transportadoras'Selecione as Vendas que deseja gerar encomenda e clique em 'Transportadoras', 'Gerar encomenda Azul'
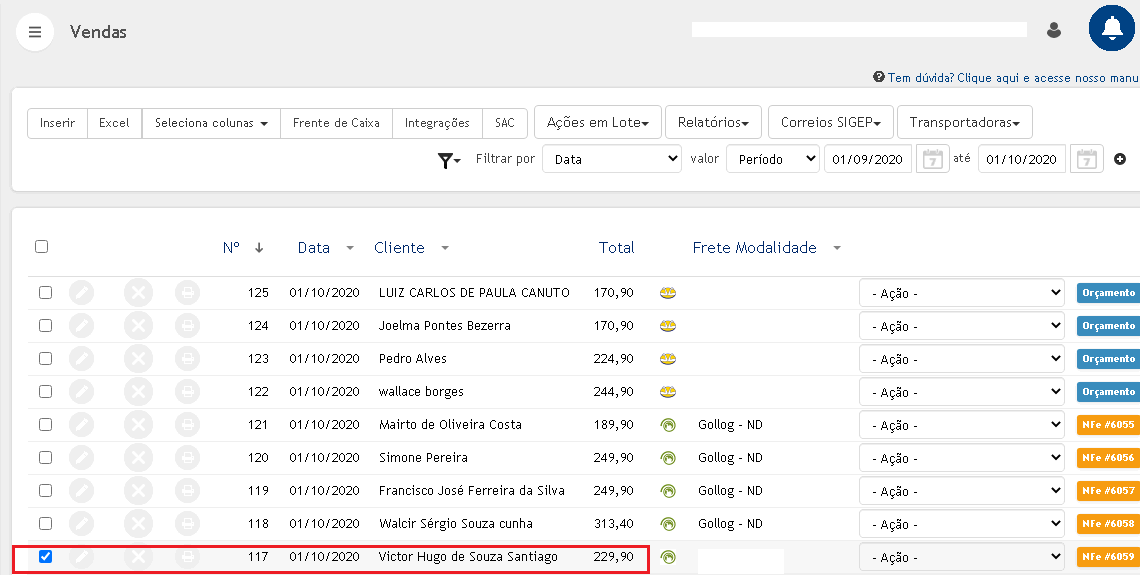
Você será direcionado para a seguinte tela:
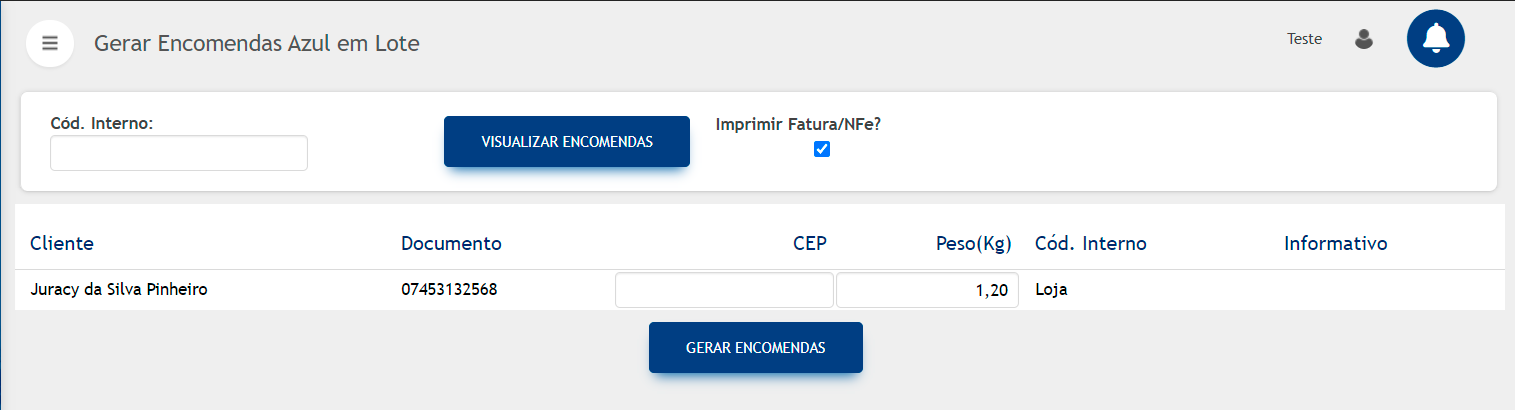
Nesta tela você deve verificar os dados das encomendas,
e selecionar a opção para Imprimir Fatura/NFe se quiser imprimir com a etiqueta e a nota fiscal
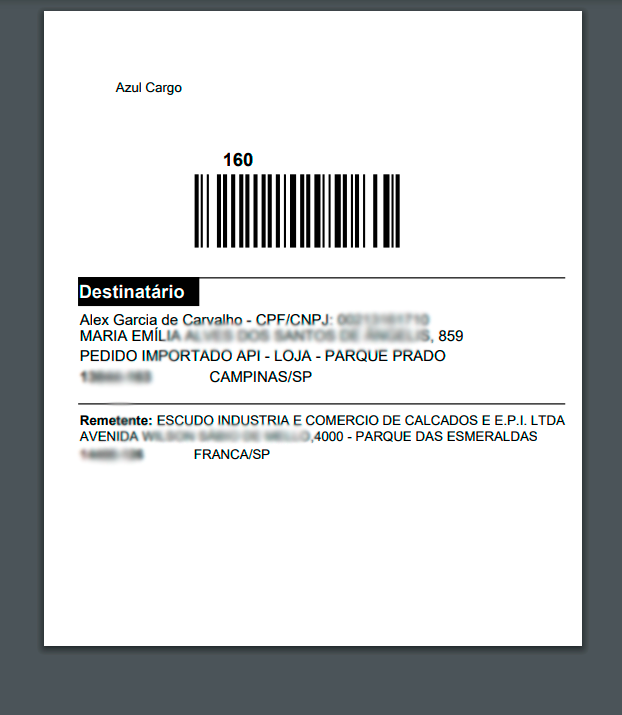
Visualizar Encomendas
Para visualizar todas as encomendasSelecione 'Transportadoras' --> 'Encomendas'
Você será direcionado para a seguinte tela:
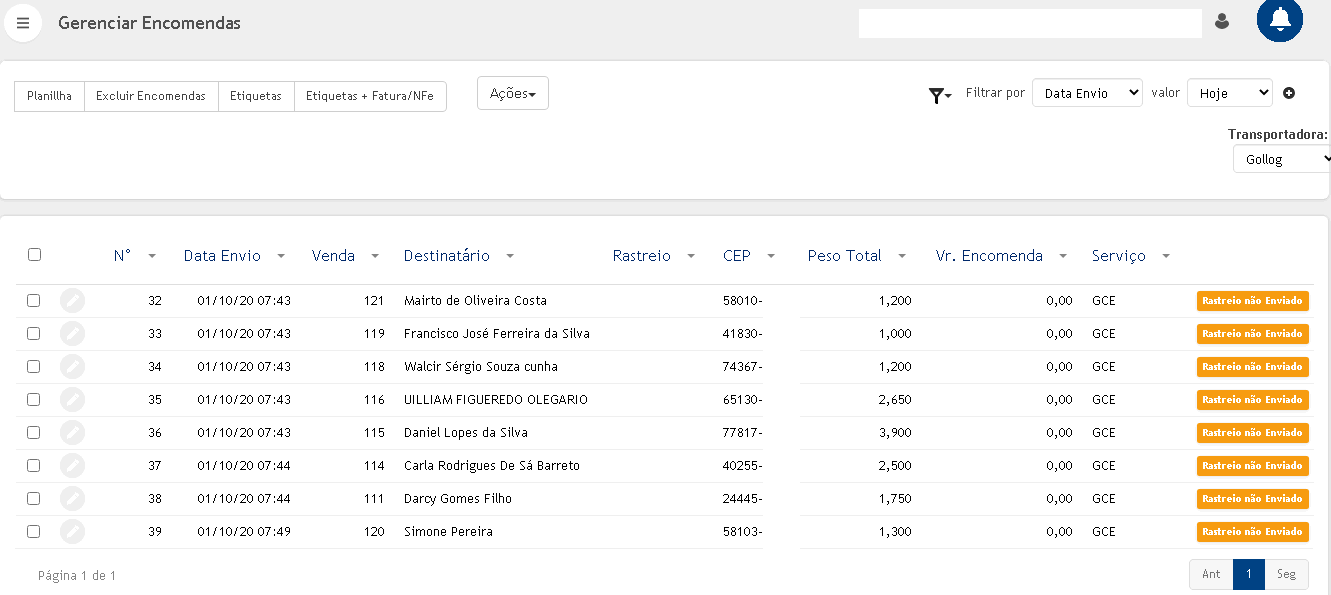
Nesta tela você deve Filtrar a data e a Transportadora
Para imprimir clique em 'Etiquetas' ou 'Etiquetas + Fatura/NFe'
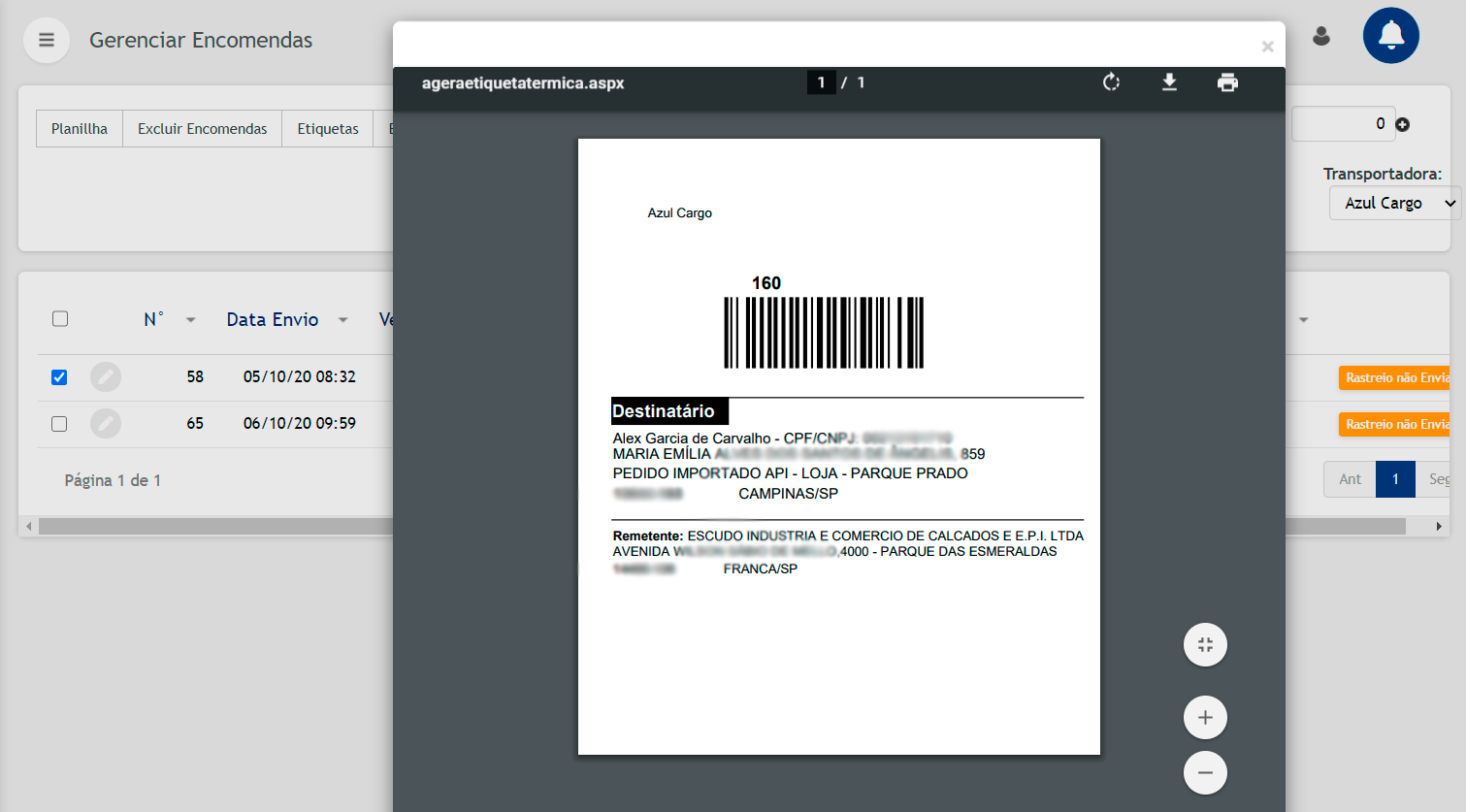
Para Atualizar e enviar o Rastreio clique em 'Ações'
O Botão de 'Atualizar Rastreios', traz o código de Rastreio para o sistema
O Botão de 'Enviar Rastreios', envia o código de Rastreio para as plataformas de E-COMMERCE e MARKETPLACE
O Botão de 'Atualizar e Enviar Rastreios', traz o rastreio e envia para as plataformas
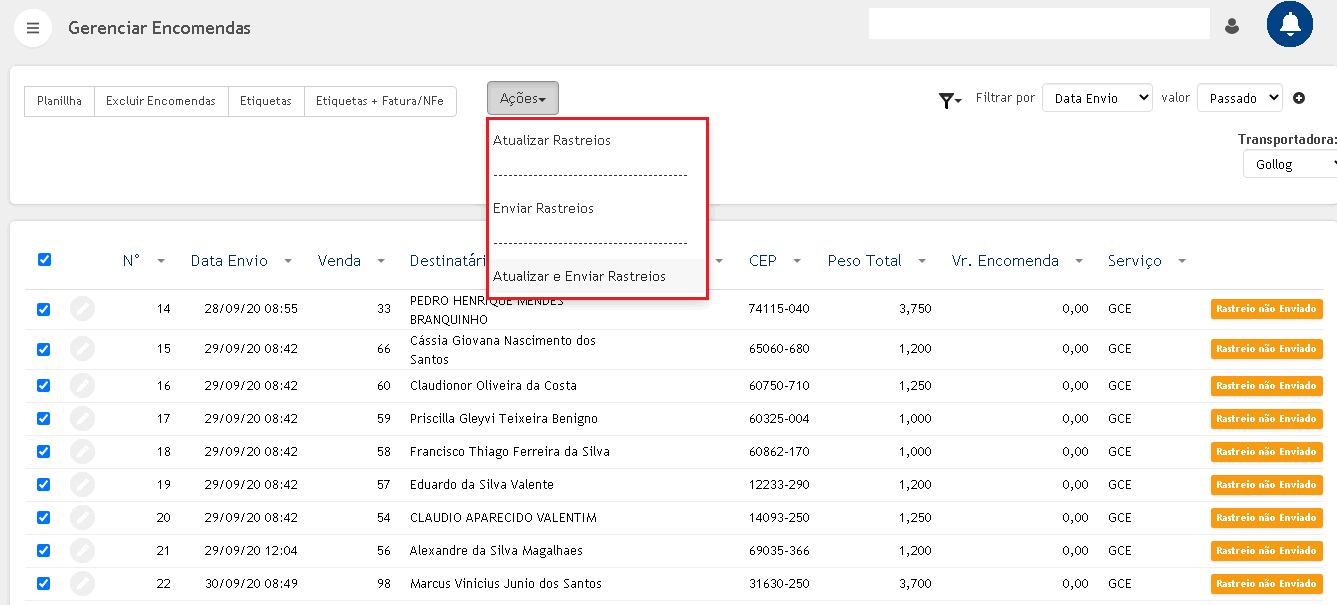
Após atualizar os rastreios sua tela ficará assim:
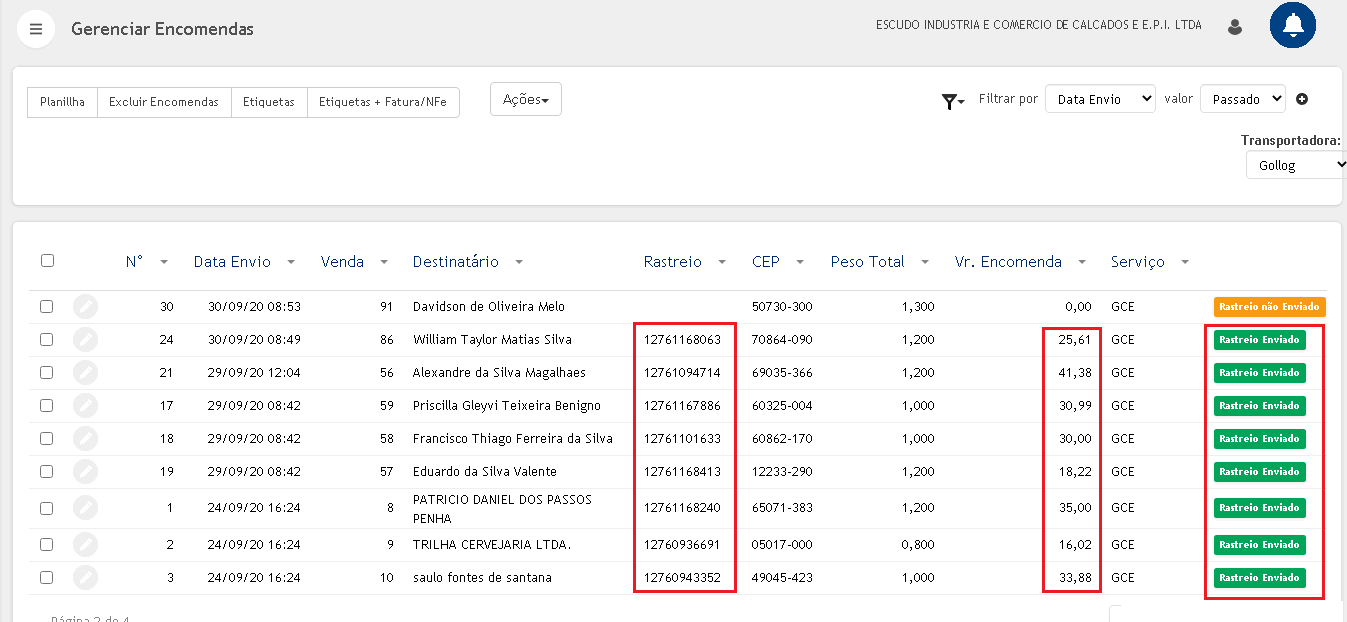
O sistema mostra o código de rastreio, informa o valor pago pela encomenda e atualiza o status para rastreio enviado.
Obrigado
Até a próxima.