Integração Shoppub
Nossa plataforma ofere integração completa com o E-commerce Shoppub.
Essa integração tem por objetivo facilitar a gestão das vendas do E-commerce Shoppub,
Enviando produtos do sistema para o Shoppub,
E importando produtos do Shoppub para o sistema,
Além de importar todos os seus pedidos para o sistema, para emissão de notas em lote,
Após emitir as NF-E o sistema envia automaticamente o dados da nota para o Shoppub,
Quando gerado a etiqueta Sigep, o sistema envia a Shoppub os dados do Rastreio,
Mudando automaticamente o status do pedido para DESPACHADO.
Recomendamos que o primeiro passo seja importar os produtos da Shoppub, se já trabalha com o E-commerce.
Caso esteja começando uma conta, exporte os produtos do sistema para a Shoppub.
Para que os produtos tenham vinculo com o sistema e o E-commerce quando importar um pedido,
dessa maneira o estoque ficará correto entre as plataformas.
Confira o passo a passo das funções do sistema, clicando nelas.
importar produtos,
exportar produtos,
importar categorias.
importar pedidos,
importar pedidos automáticamente,
relacionar transportadoras,
fluxo de alteração de status do pedido na shoppub
Para adquirir essas credenciais, entre em contato com a Shoppub.
Para começar a usar o sistema integrado, é necessário configurar seu cadastro nas Lojas Virtuais.
Para isso vá até 'Utilitários', clique em 'Cadastros Auxiliares' e selecione 'Lojas Virtuais'.
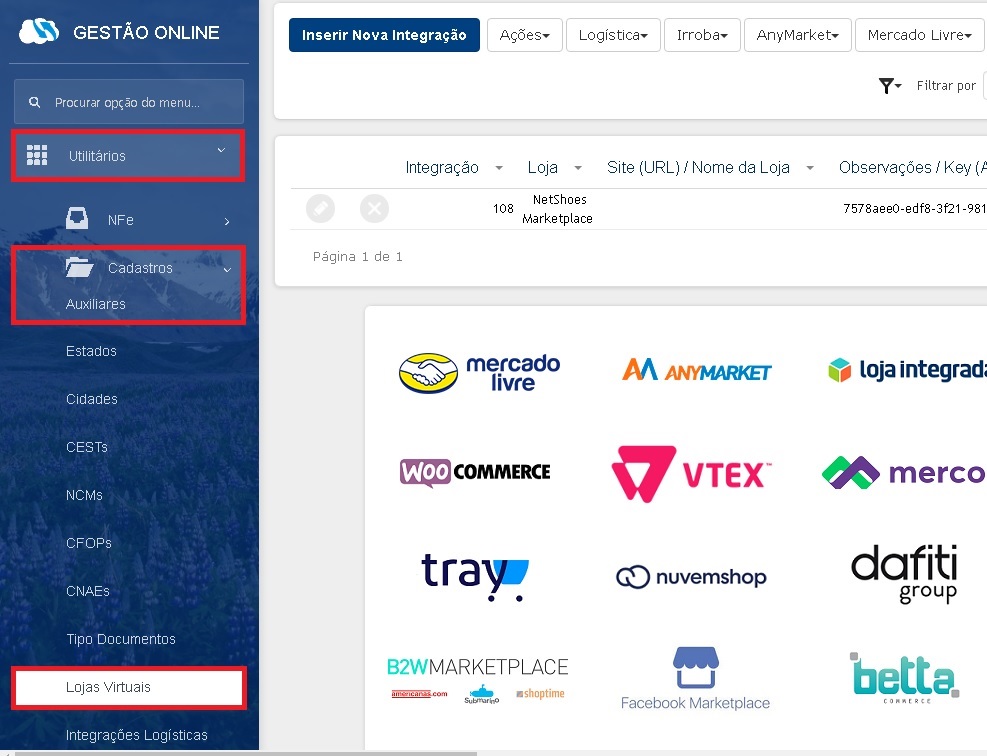
Você será direcionado para a tela de lojas virtuais.
Clique em
 para realizar o cadastro.
para realizar o cadastro.Você será direcionado para a seguinte tela:
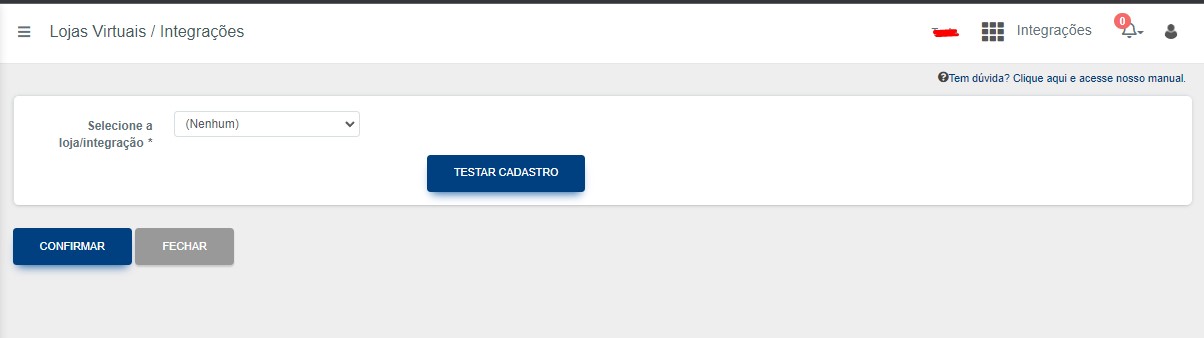
Agora você precisa preencher os seguintes campos:
Em Loja selecione Shoppub,
Em usuário informe a sua URL do site.
Em senha informe o seu token.
Em Observações/key API informe o seu código de cliente.
Sua tela ficará assim:
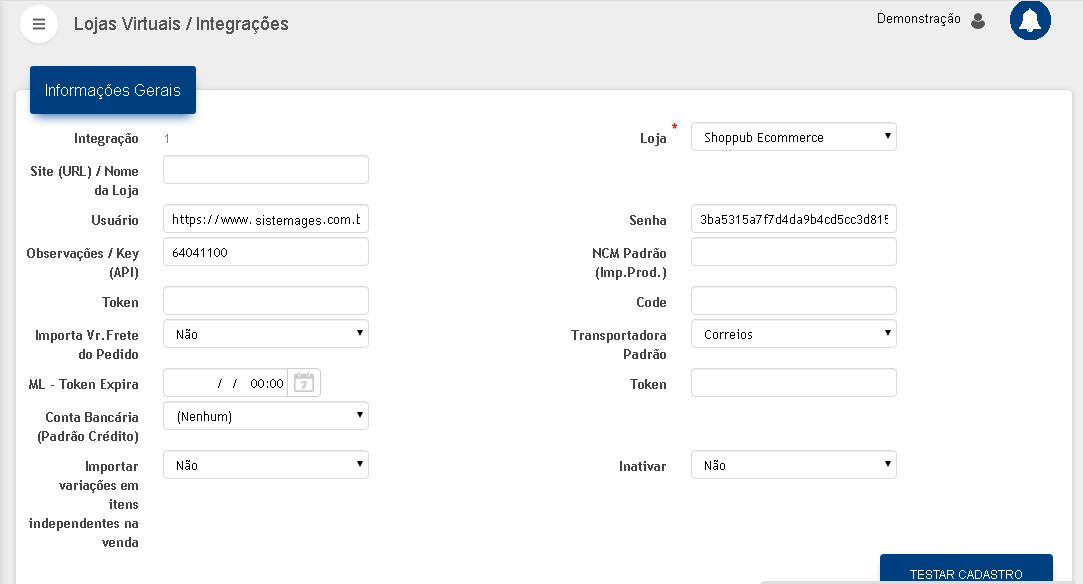
Por fim basta clicar em 'Confirmar'.
Após confirmar o cadastro, será habilitado o botão 'Shoppub'.
Agora você já pode utilizar os recursos da integração.
Importar Produtos
Feito o cadastro na tela de Lojas Virtuais, estará habilitado o botão Shoppub.Clique no botão e selecione 'Importar Produtos'.
Importante lembrar que a rotina deve ser executada várias vezes, o sistema importa em média de 200 em 200 produtos dependendo da quantidade de variações, ANTES DE INICIAR O USO, VALIDAR SE TODOS PRODUTOS FORAM IMPORTADOS COM TODAS AS VARIAÇÕES!
Exportar Produtos
Feito o cadastro na tela de Lojas Virtuais, estará habilitado o botão da Shoppub.Clique no botão e selecione 'Exportar Produtos'.
Você será direcionado para a seguinte tela:
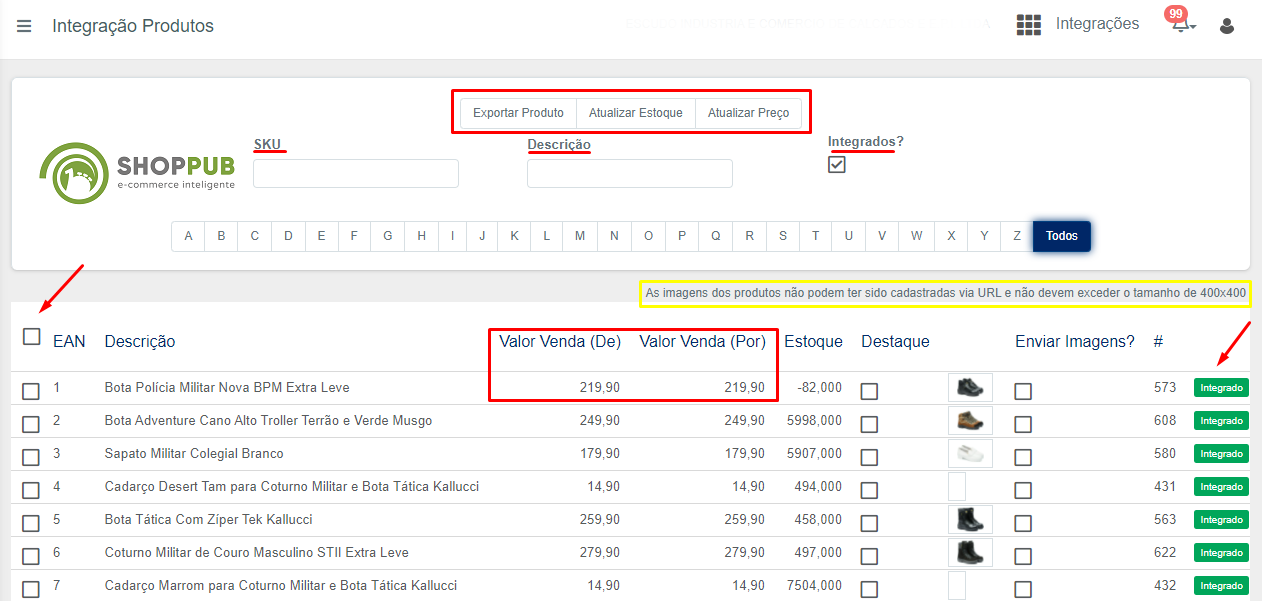
Nesta tela estarão listados todos os seus produtos cadastrados em nossa plataforma.
Nesta tela você conseguirá fazer as seguintes ações: Exportar Produtos, Atualizar Estoque, Atualizar Preço.
Os campos destacados pela linha vermelha na imagem permite filtrar os produtos pela descrição e skue se estão integrados.
e os cards indicados pelas setas informam se você já exportou ou não esse produto
para a sua loja virtual.
Também é possível enviar o produto com valores de Valor de Venda (De) e Valor Venda(Por).
Para exportar um produto, que possui o card 'Não integrado', marque a caixa do mesmo e clique em 'Exportar Produtos'
Importar Categorias
Feito o cadastro na tela de Lojas Virtuais, estará habilitado o botão Shoppub.Clique no botão e selecione 'Importar Categorias'.
Importar Pedidos
Feito o cadastro na tela de Lojas Virtuais, estará habilitado o botão Shoppub.Clique no botão e selecione 'Importar Pedidos'.
Você será direcionado para a seguinte tela:
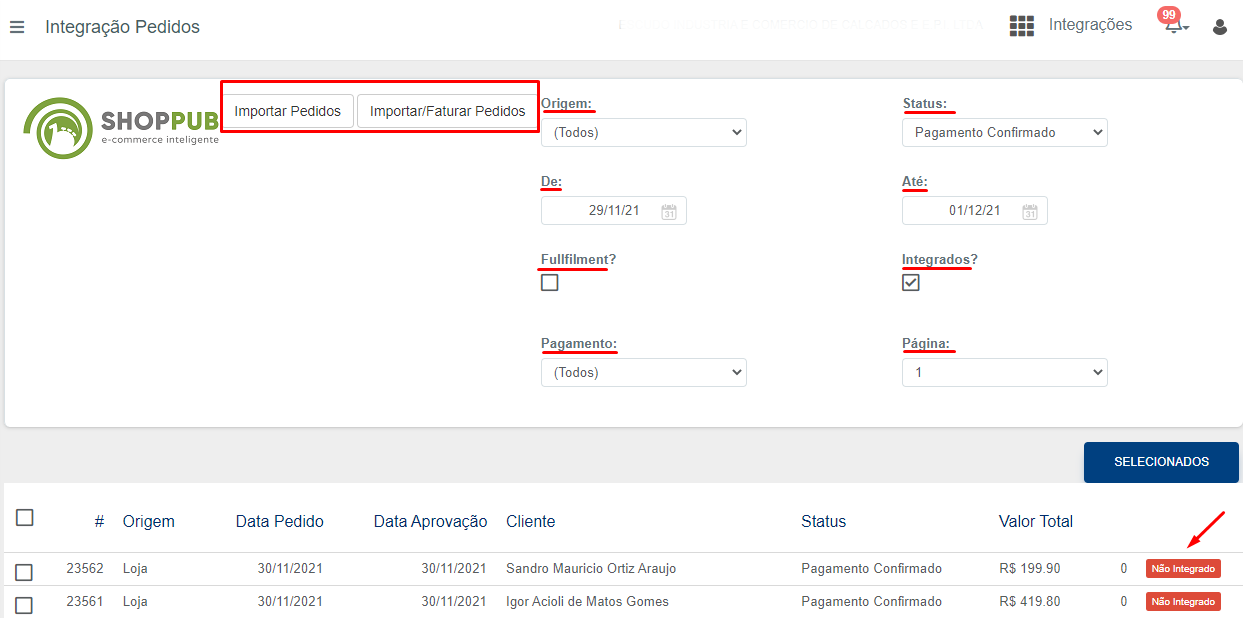
Nesta tela você pode filtrar por status do pedido, origem, data, pagamento, fullfilment.
Os cards indicados pelas seta informam se você já importou
ou não esse pedido para dentro da nossa plataforma.
Para importar um pedido, que possui o card 'Não integrado', marque a caixa do mesmo e clique em
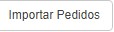
Após a importação de pedidos e a emissão da NFE o sistema envia os dados da nota diretamente para a Shoppub,
mudando o status para 'Nota Fiscal Emitida' na Shoppub.
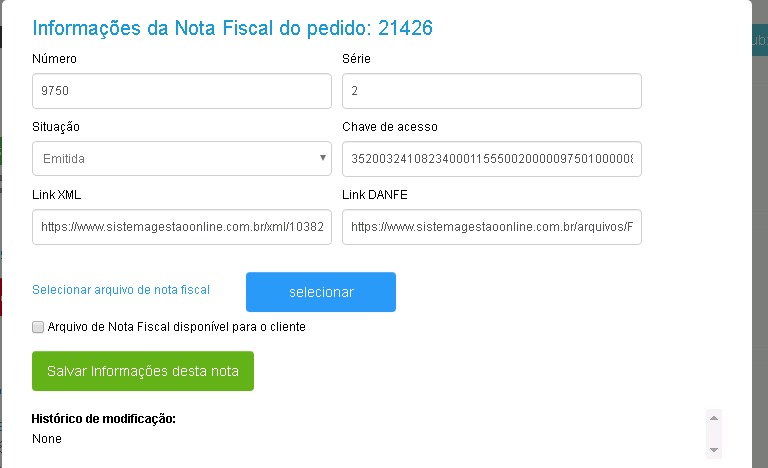
No sistema também é possível fazer a emissão das notas pela tela de importação, clicando na opção 'Importar/faturar pedidos'

Após a geração do SIGEP, o sistema envia os dados de rastreio e muda o status para 'Despachado' na Shoppub.
E envia e-mail automático para o cliente informando o código de rastreio.
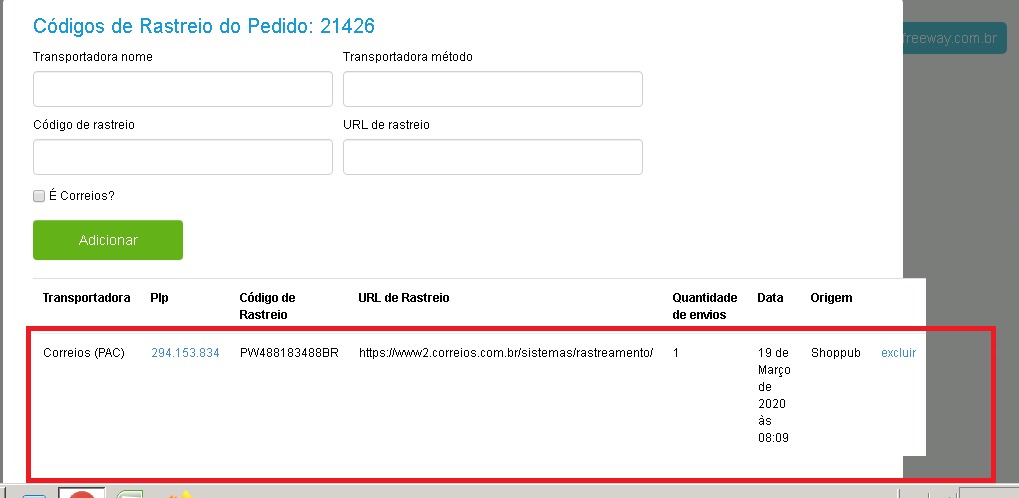
Importação automática de pedidos
Confira o video abaixo de como habilitar
Relacionando Transportadoras (Shoppub x Sistema)
Faça a importação de um pedido com a transportadora desejada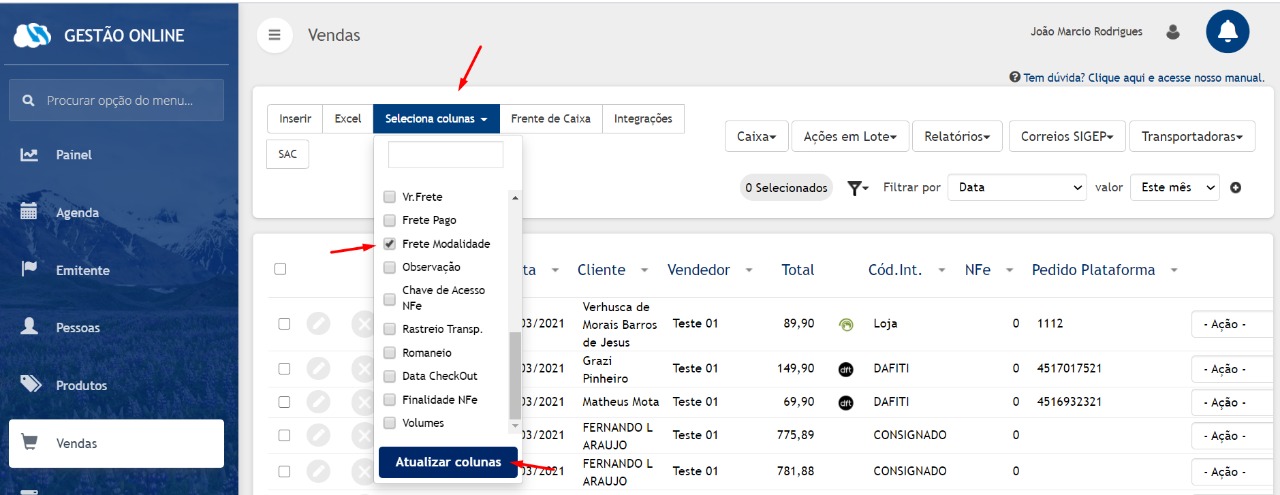
Após importar o pedido, caso a coluna Frete Modalidade não esteja habilitada, clique em Seleciona colunas, marque a caixa Frete Modalidade e clique em Atualizar colunas.
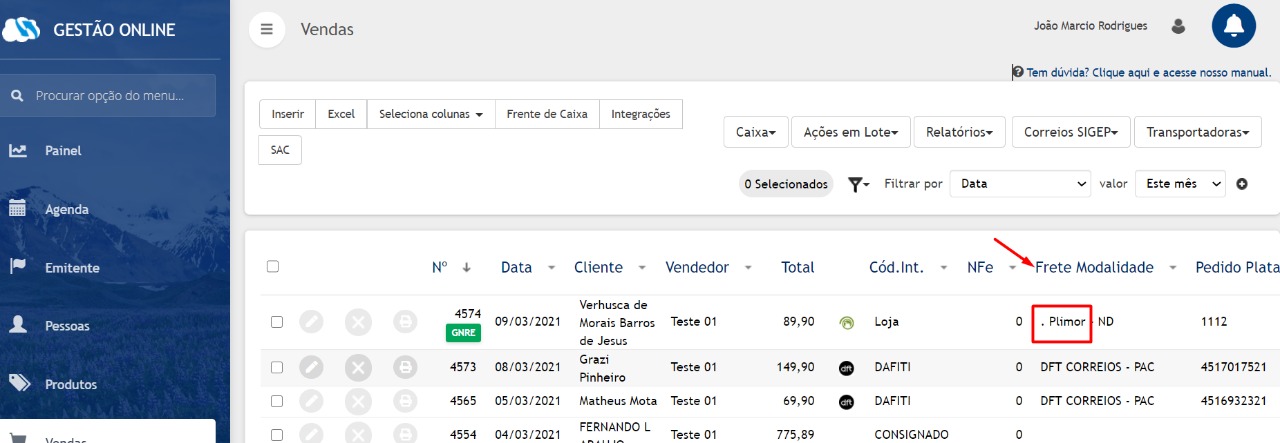
Em seguida, na coluna Frete Modalidade, copie o código da transportadora, que virá prefixado a expressão - ND (não copiar "- ND")
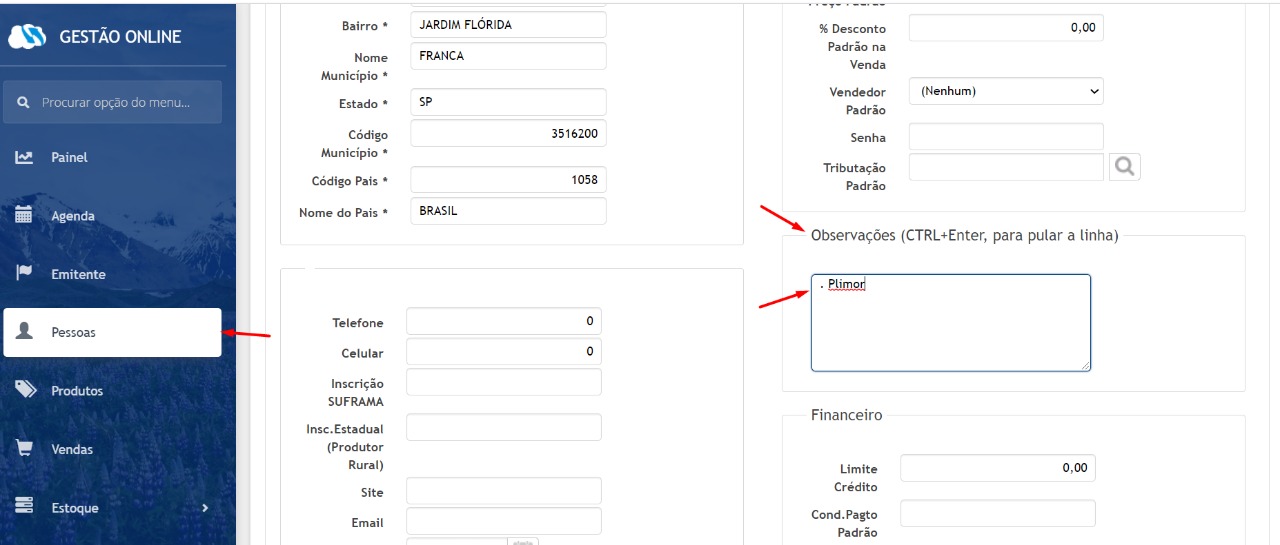
Por fim, basta ir em Pessoas, encontrar o cadastro da Transportadora, selecionar a opção de Editar e então, no campo Observações, colar o código copiado anteriormente, e salvar.
Fluxo de alteração de Status do Pedido na ShopPub
Abaixo vamos apresentar as possíveis alterações do status do pedido, conforme vai sendo executado as tarefas no sistema.Importação do Pedido: não altera status
Gerou venda: não altera status
Emitiu NFe: altera status para Nfe Emitida
Gerou Encomenda de Envio:
Caso o parâmetro 'Não atualizar rastreio automaticamente' esteja marcado como Sim: Não altera o status
Caso o parâmetro 'Não atualizar rastreio automaticamente' esteja marcado como Não:
Se houver código de rastreio, envia os dados de rastreio e marca como despachado,
Se não houver código de rastreio, apenas altera o status para despachado
Recebeu Código de rastreio da Transportadora: Envia os dados de rastreio e marca como despachado.
Passou pelo checkout de encomendas:
Se houver código de rastreio, envia os dados de rastreio e marca como despachado,
Se não houver código de rastreio, apenas altera o status para despachado
Regras de Uso
Caso for realizar uma Importação de Produtos dentro do sistema com a Shoppub, fique atento às seguintes regras:
-A rotina limita a importação de produtos em 300 itens, e caso existam mais, deve ser executada mais de uma vez.
-Para a Shoppub, cada variação é um produto independente, e por isso, cada variação também conta como 1 item durante a importação.
-O sistema irá utilizar o SKU das variações e em seguida o SKU dos produtos para validar se o mesmo já existe dentro do sistema.
-Apenas o SKU será utilizado para validação. Caso não encontre, o sistema irá criar um novo produto e suas variações dentro do sistema.
-Durante a validação, o sistema irá considerar apenas produtos ATIVOS.
Caso for realizar uma Exportação de Produtos dentro do sistema com a Shoppub, fique atento às seguintes regras:
-A Shoppub não cria variações duplas, dessa forma, se um produto possuir variação de Cor e Tamanho, a Shoppub irá cadastrar um produto para cada Cor, com as respectivas variações de tamanho.
-Antes de realizar o envio dos produtos para a Shoppub, o cliente precisa criar os Atributos e os Grupos de Atributos dentro da Shoppub. Para um melhor cadastramento, entre em contato com a equipe da Shoppub.
-Após cadastrar os Atributos e os Grupos de Atributos, deve-se então cadastrá-los dentro do sistema, em Estoque -> Grades -> Grupos de Especificação.
-As imagens não podem ser inseridas por URL, apenas por arquivo de mídia.
Caso for realizar uma Importação de Pedidos dentro do sistema com a Shoppub, fique atento às seguintes regras:
-O sistema irá utilizar o SKU das variações e em seguida o SKU dos produtos para validar se o mesmo já existe dentro do sistema.
-Apenas o SKU será utilizado para validação. Caso não encontre, o sistema irá criar um novo produto e suas variações dentro do sistema.
-Durante a validação, o sistema irá considerar apenas produtos ATIVOS.
-É possível vincular uma transportadora a um pedido importado para informações de faturamento. Para isso, cadastre uma Transportadora no cadastro de Pessoas,
copie a informação vinda no campo Frete Modalidade do pedido importado e insira no campo Observação do cadastro dessa Transportadora.
Obrigado
Até a próxima.