Vendas
O módulo de vendas permite gerenciar todas as vendas da sua empresa de forma prática e segura.
Neste módulo é possível cadastrar vendas,
cancelar vendas,
transformar orçamentos em vendas,
reabrir uma venda,
exportar
as vendas feitas no sistema,
imprimir ticket dos produtos e
suas quantidades e
enviar os dados da venda por email para o
cliente.
Para cadastrar uma venda no sistema, clique em 'Vendas' conforme a imagem abaixo:
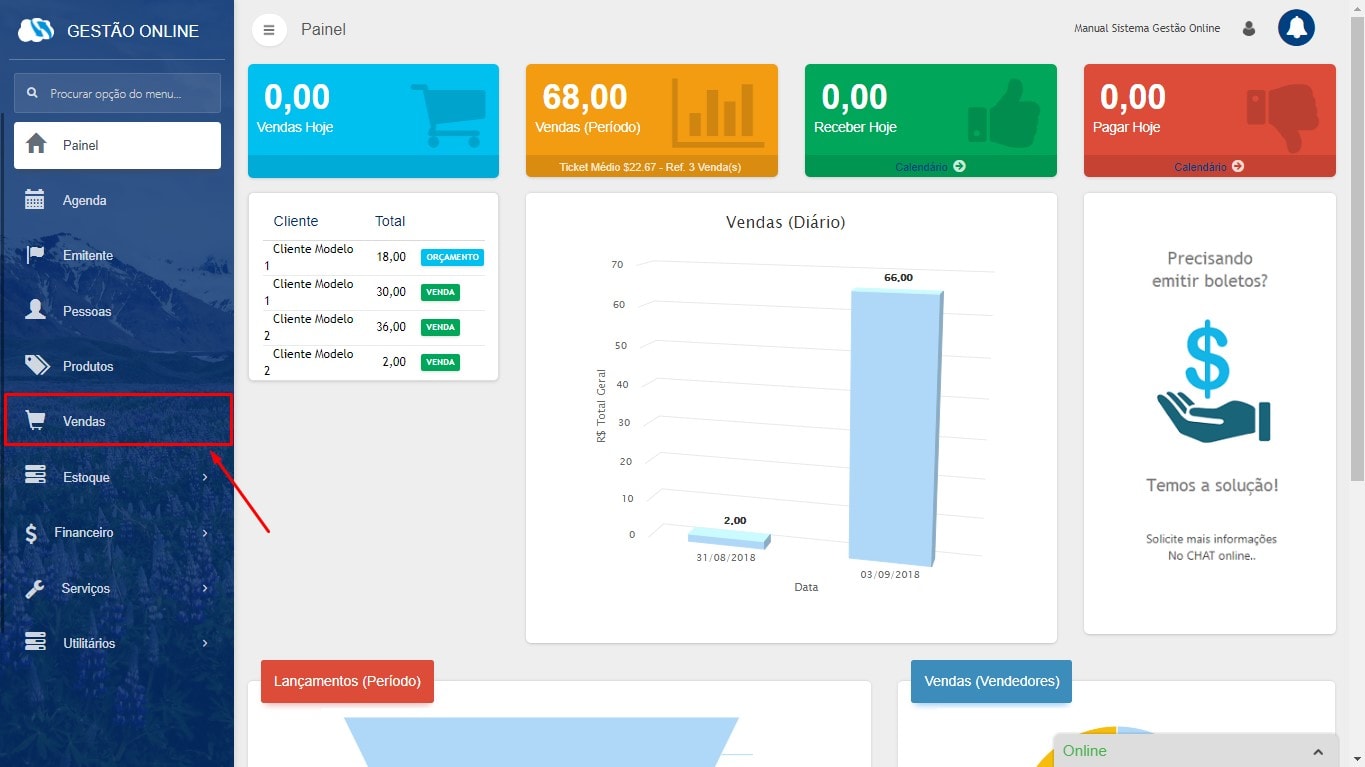
Já na tela de vendas clique em 'Inserir' para inicializar uma nova venda
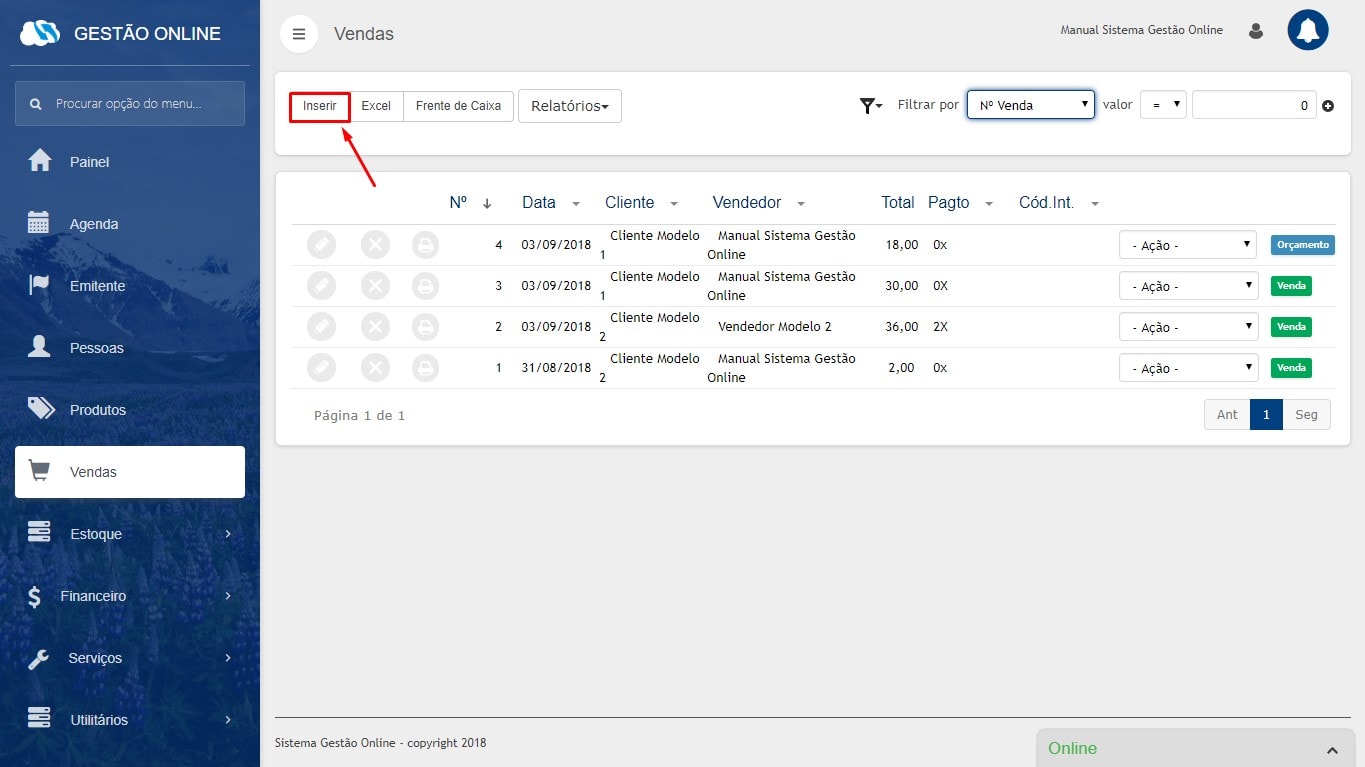
Para selecionar um cliente existem duas opções.
1º Você pode clicar em 'Selecionar' ao lado de 'Cliente'
2º Existe a possibilidade de fazer uma busca por clientes usando alguns filtros específicos, clique em
![]()
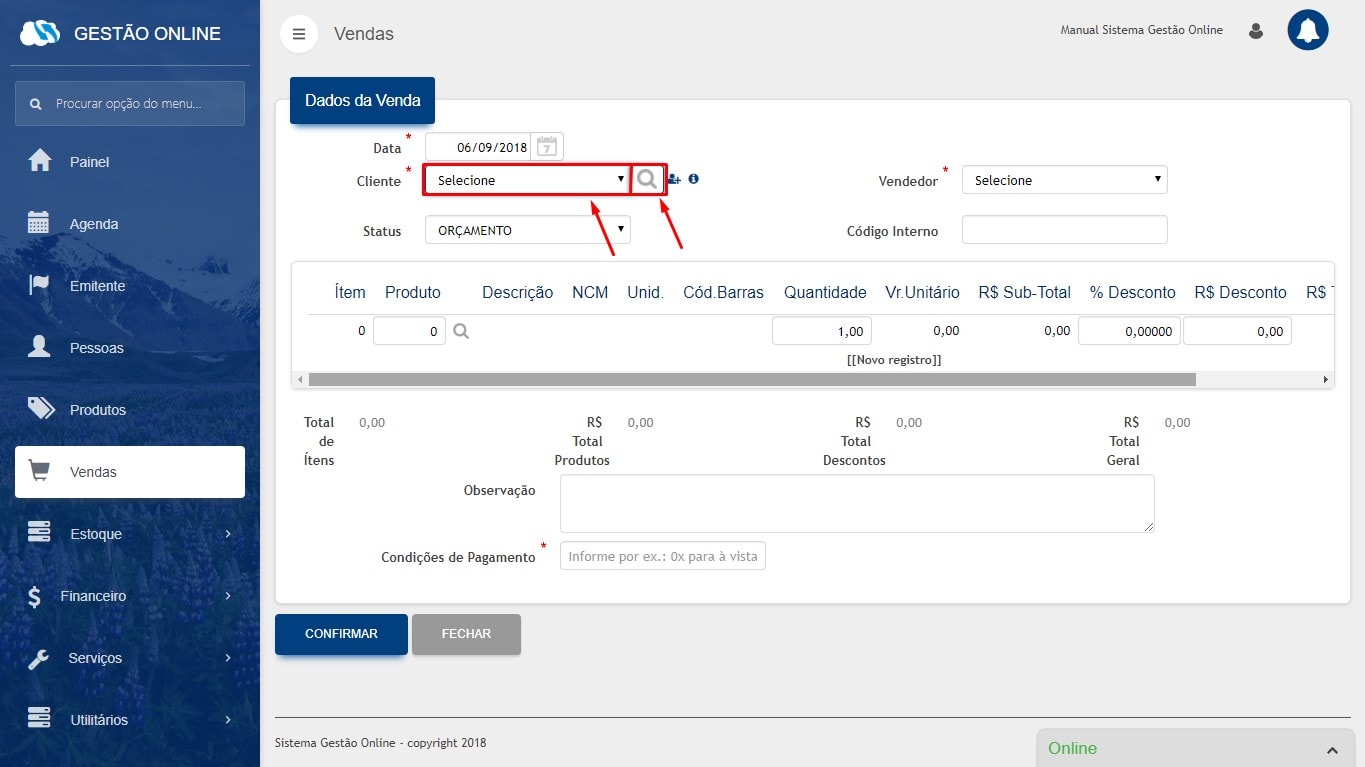
Optando pela segunda opção você será direcionado para a seguinte tela
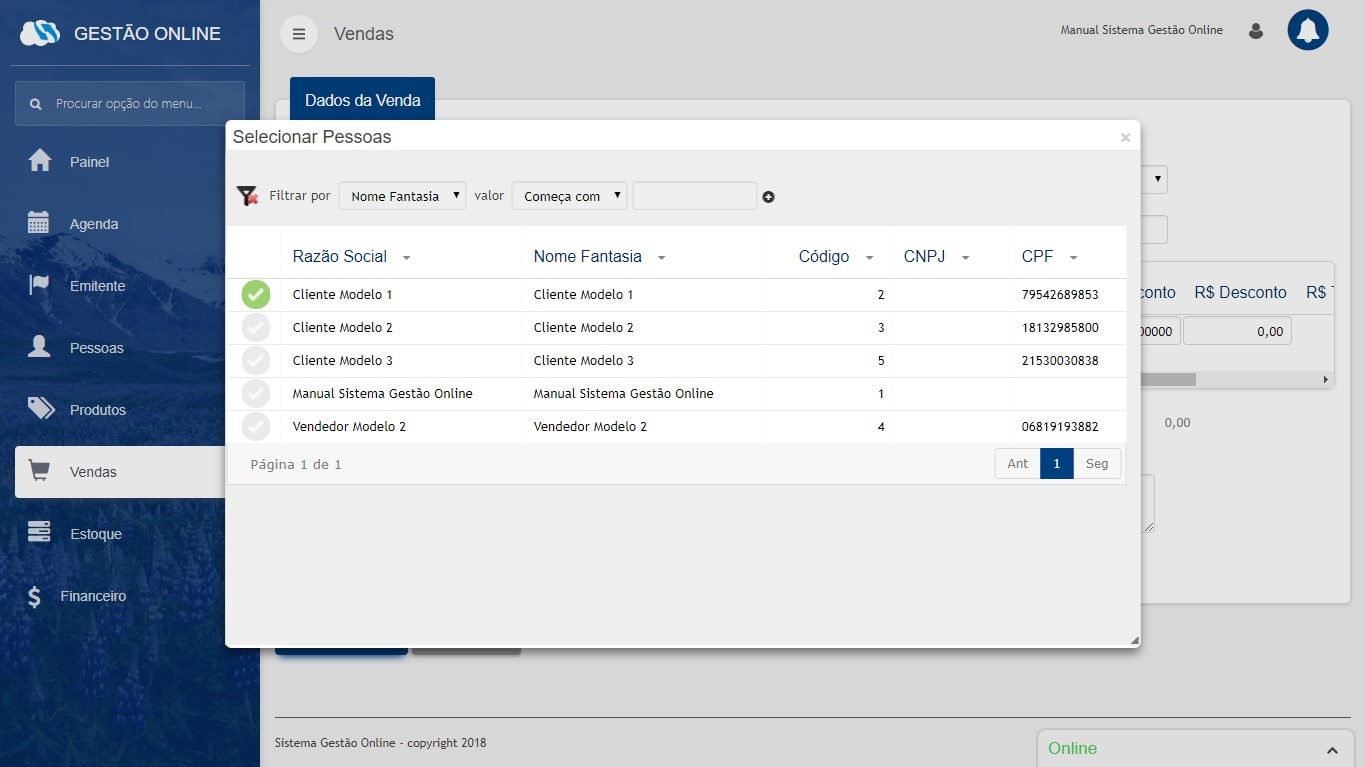
Você pode escrever o começo do nome do cliente neste campo conforme a
imagem abaixo para que o
sistema faça a busca do cliente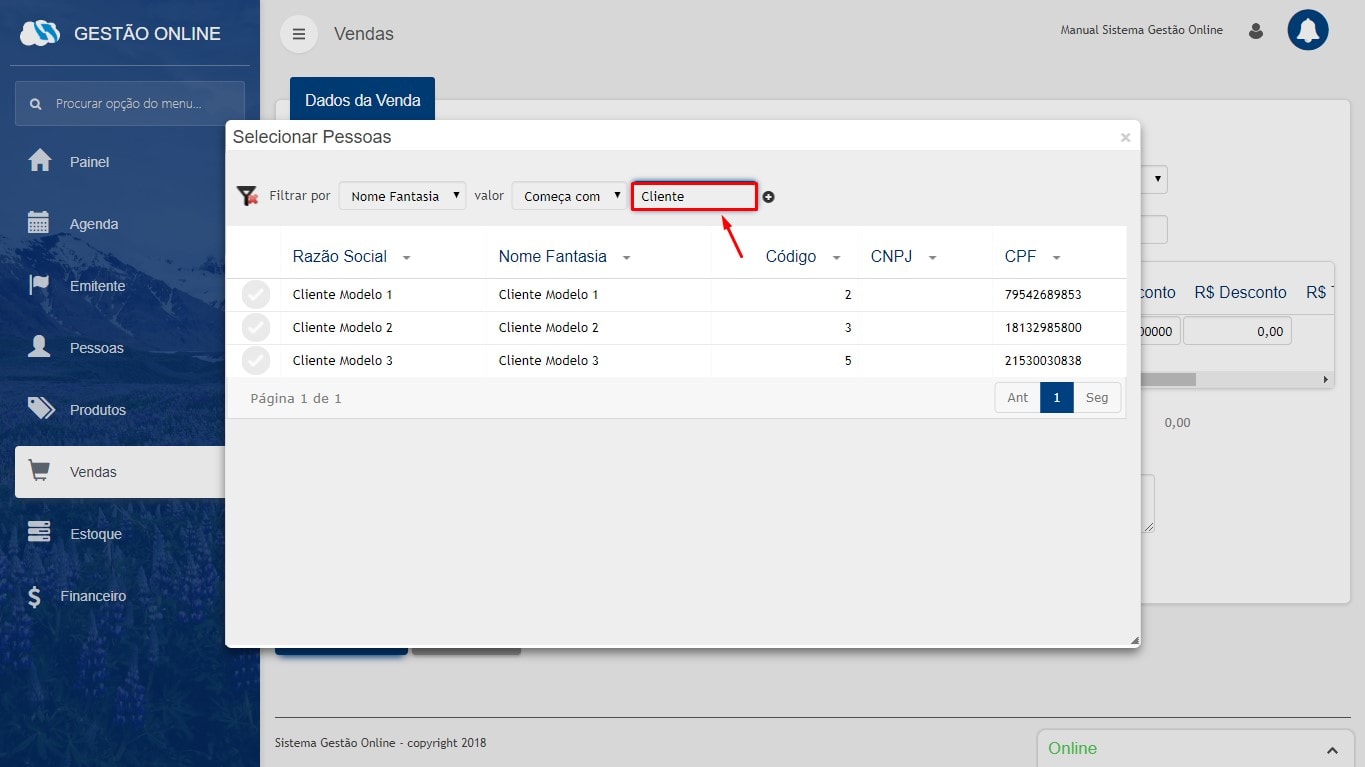
Para selecionar um cliente clique em ![]()
e
você será direcionado novamente para a tela da venda.
Caso não tenha o cliente cadastro existe a possibilidade de efetuar o cadastro clicando em ![]()
Após a seleção do cliente, devemos selecionar o vendedor, clique em
'Selecione' no campo de
'Vendedor' para selecionar o vendedor.
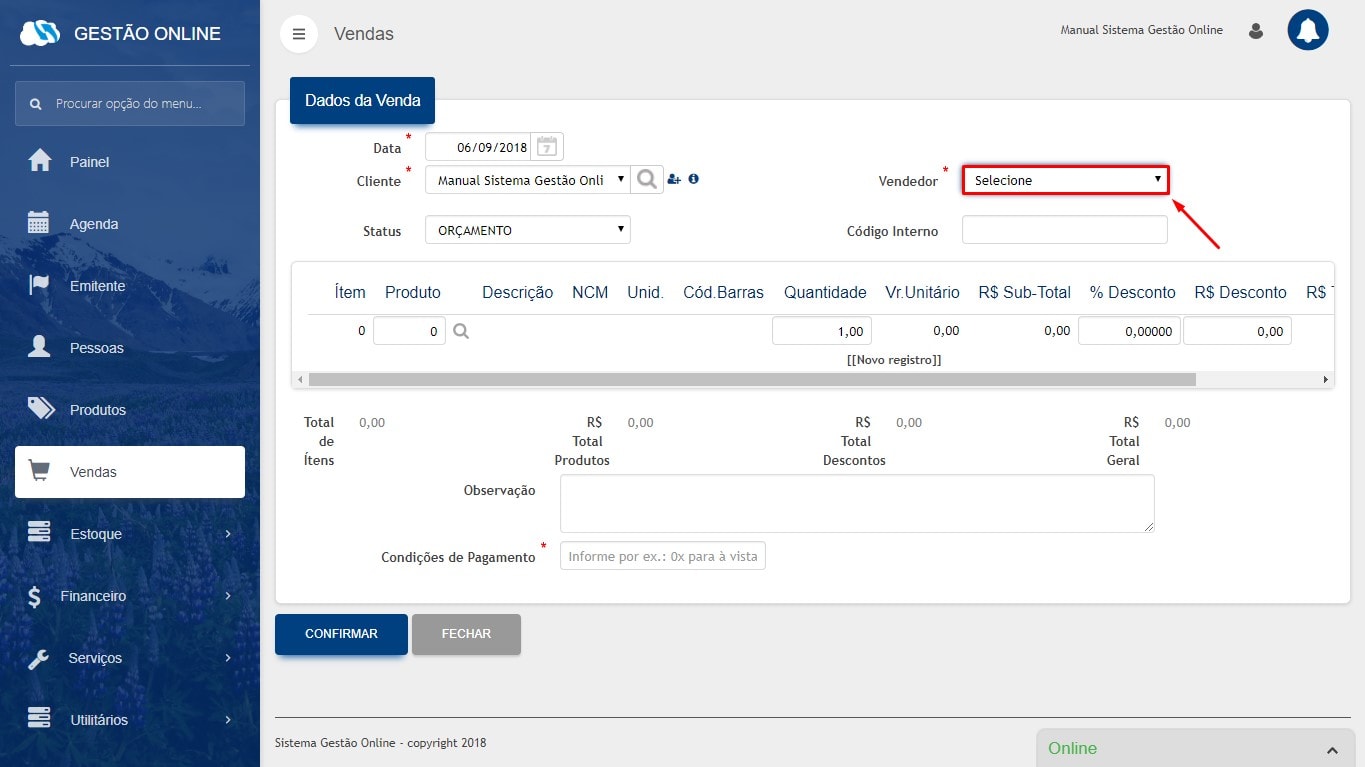
Caso esteja cadastrando apenas um orçamento, selecione 'Orçamento' no campo Status.
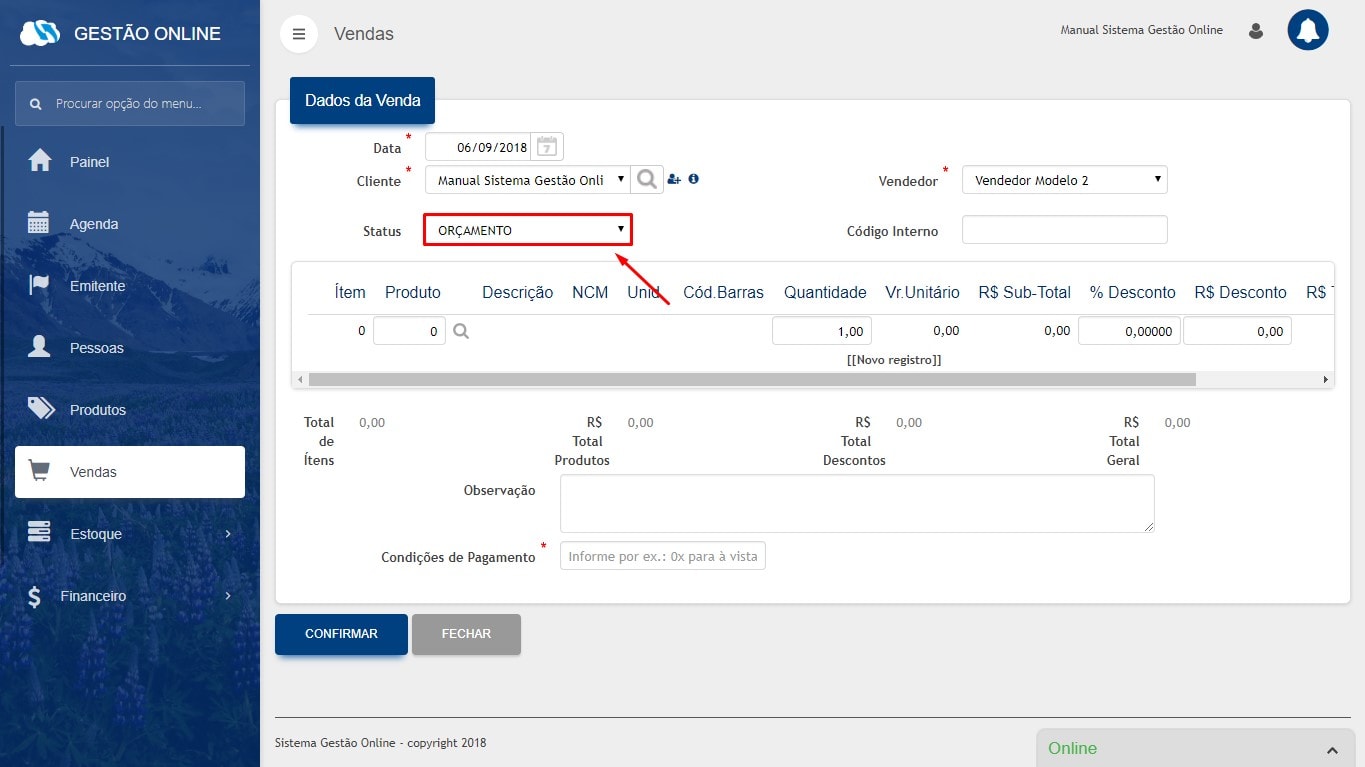
Para colocar algum código interno, use o campo 'Código Interno'
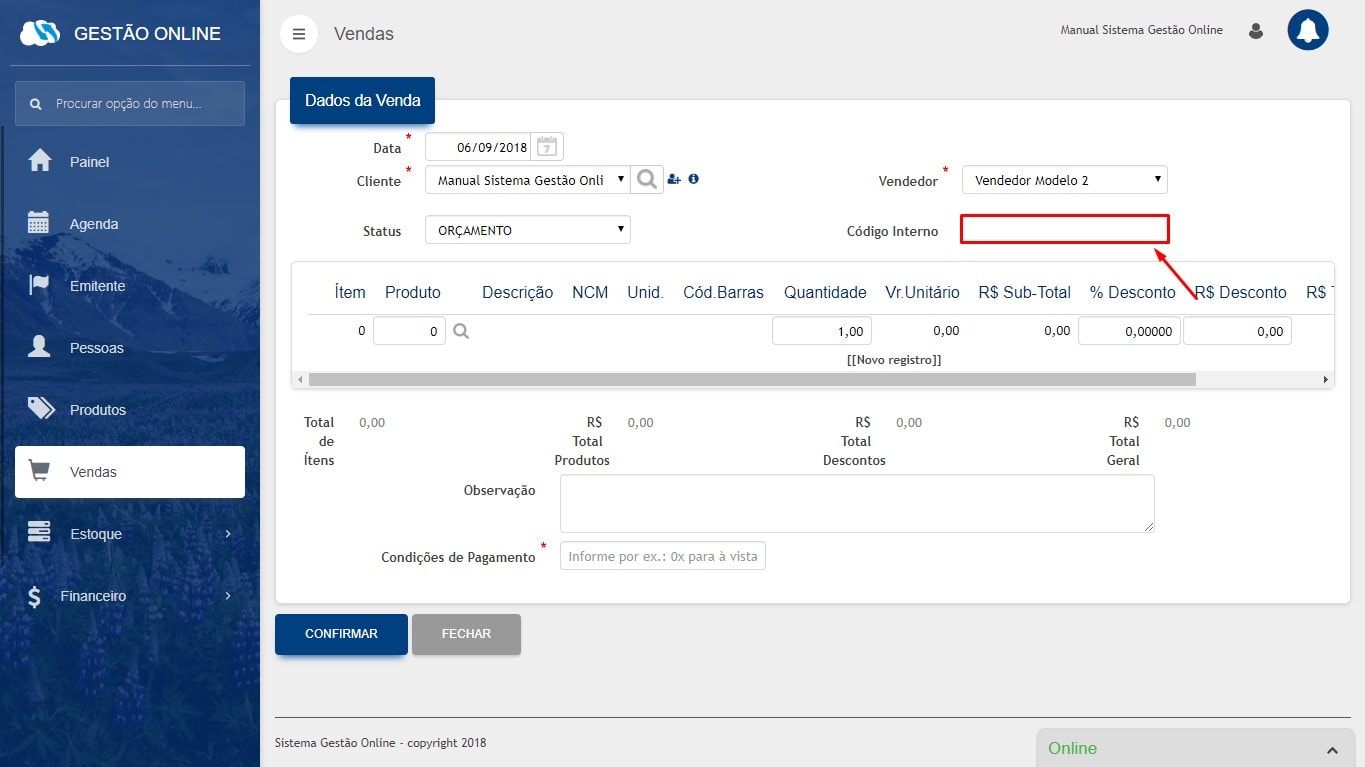
Para inserir um novo produto nesta venda, digite o código do produto no
campo informado ou clique
em ![]() para fazer a busca do produto
para fazer a busca do produto
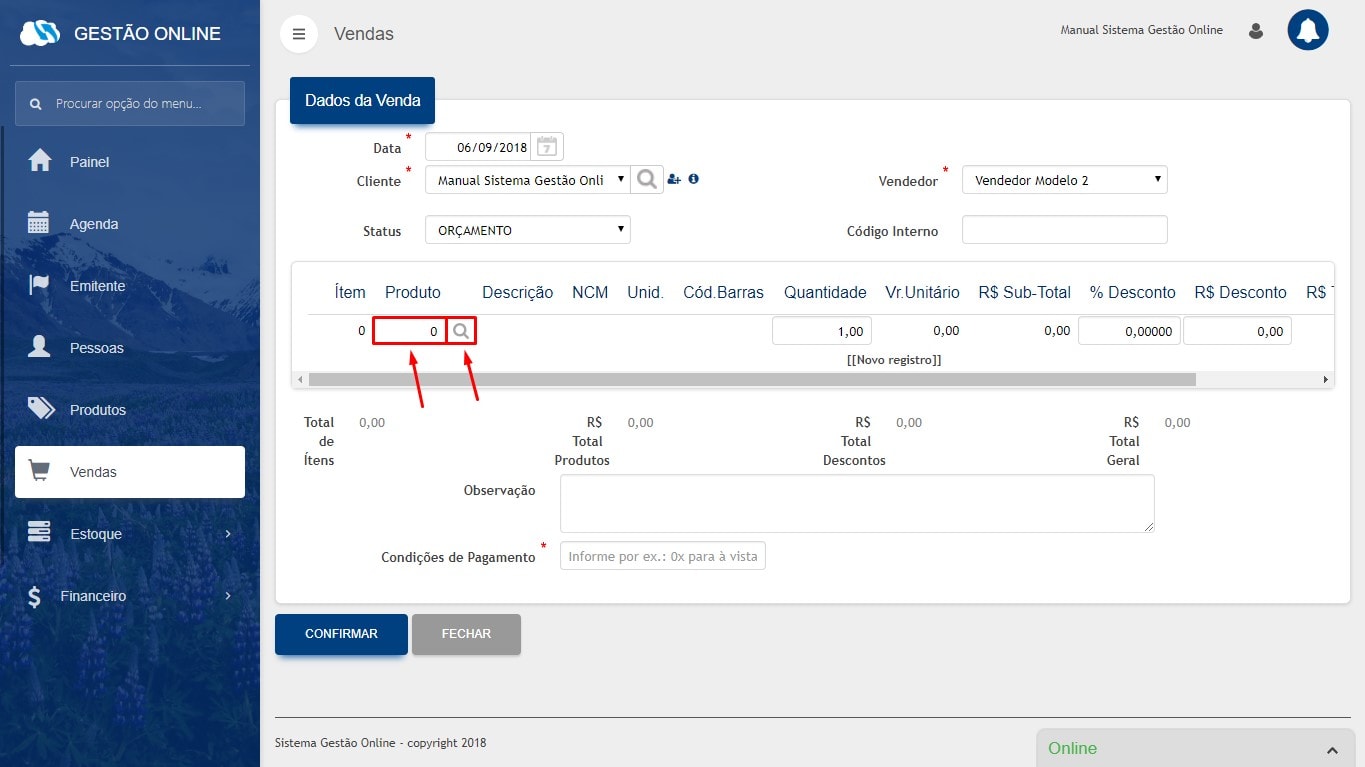
Clicando em
filtros com valores diferentes
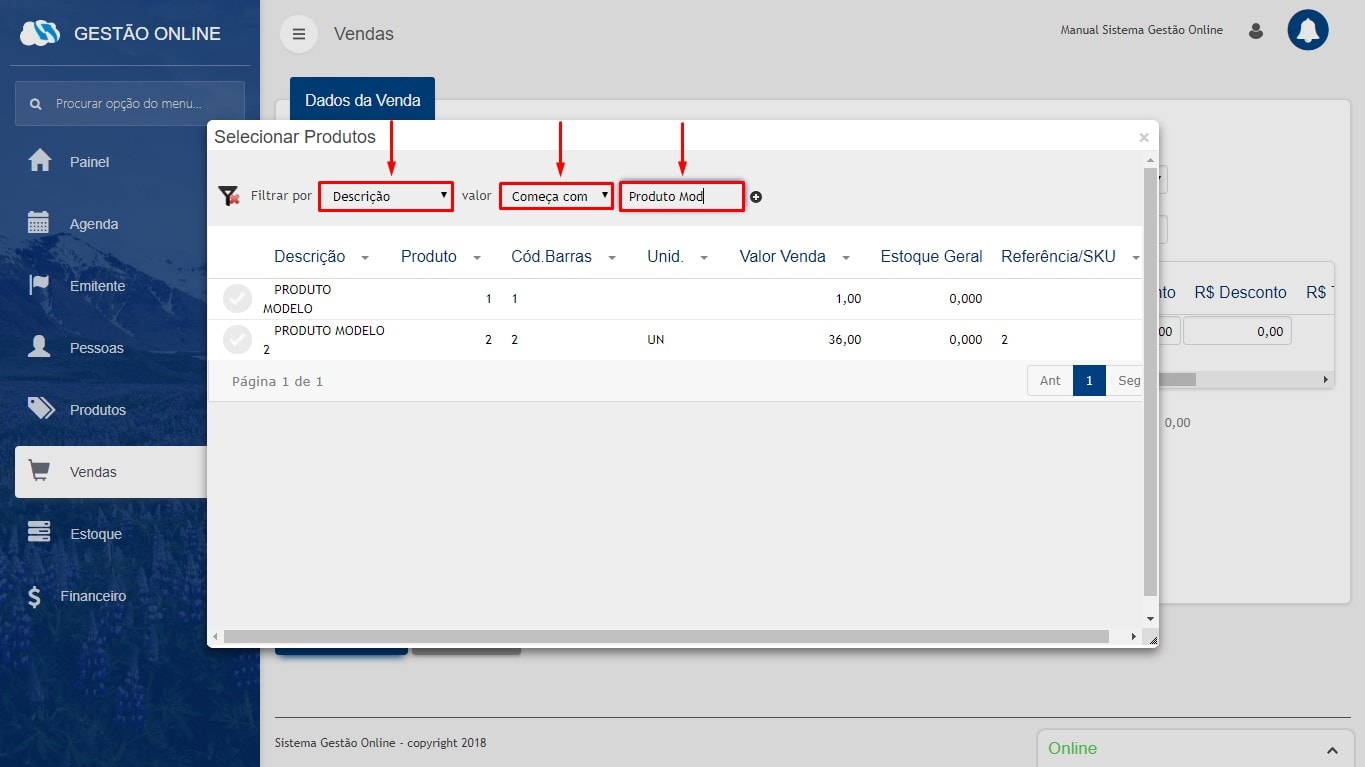
Após achar o produto desejado, clique em
Note que o produto foi inserido na venda conforme mostra a imagem abaixo
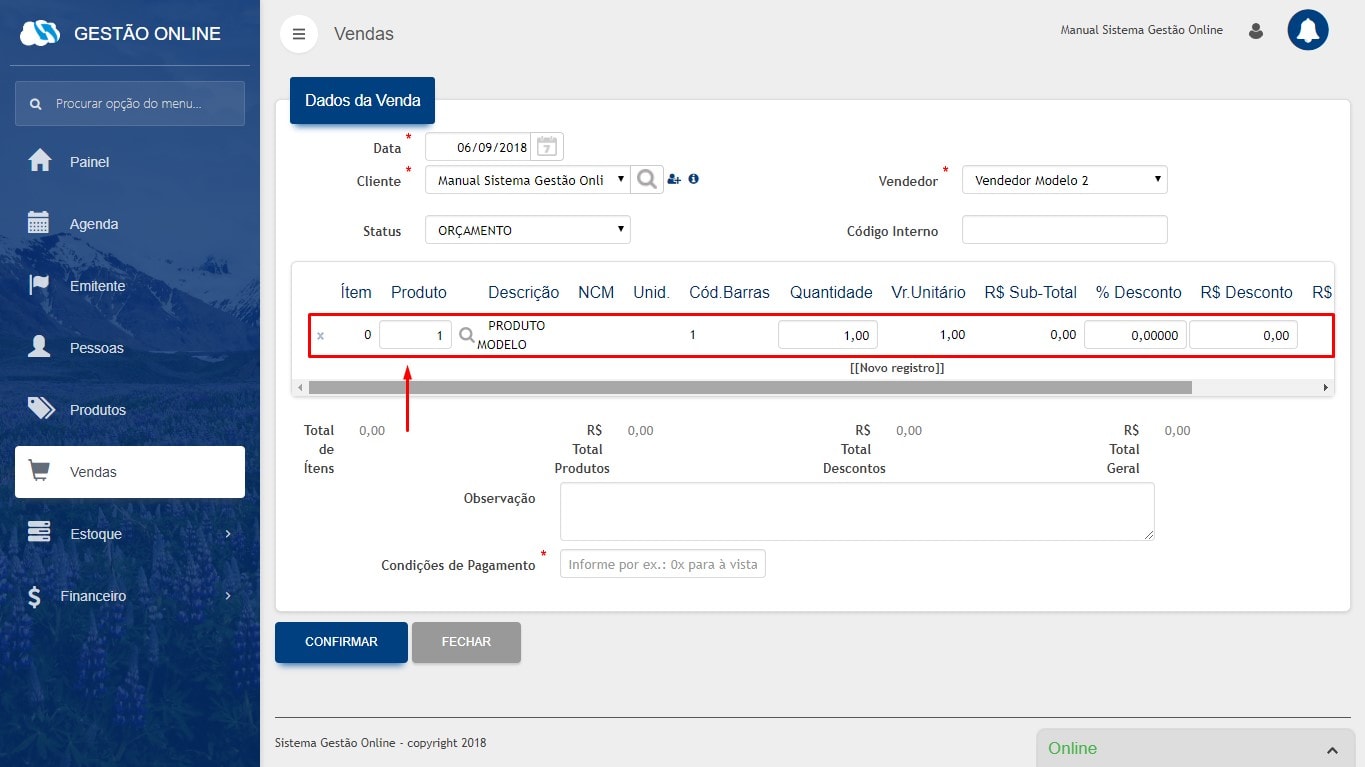
Insira a quantidade vendida de determinado produto no campo 'Quantidade'
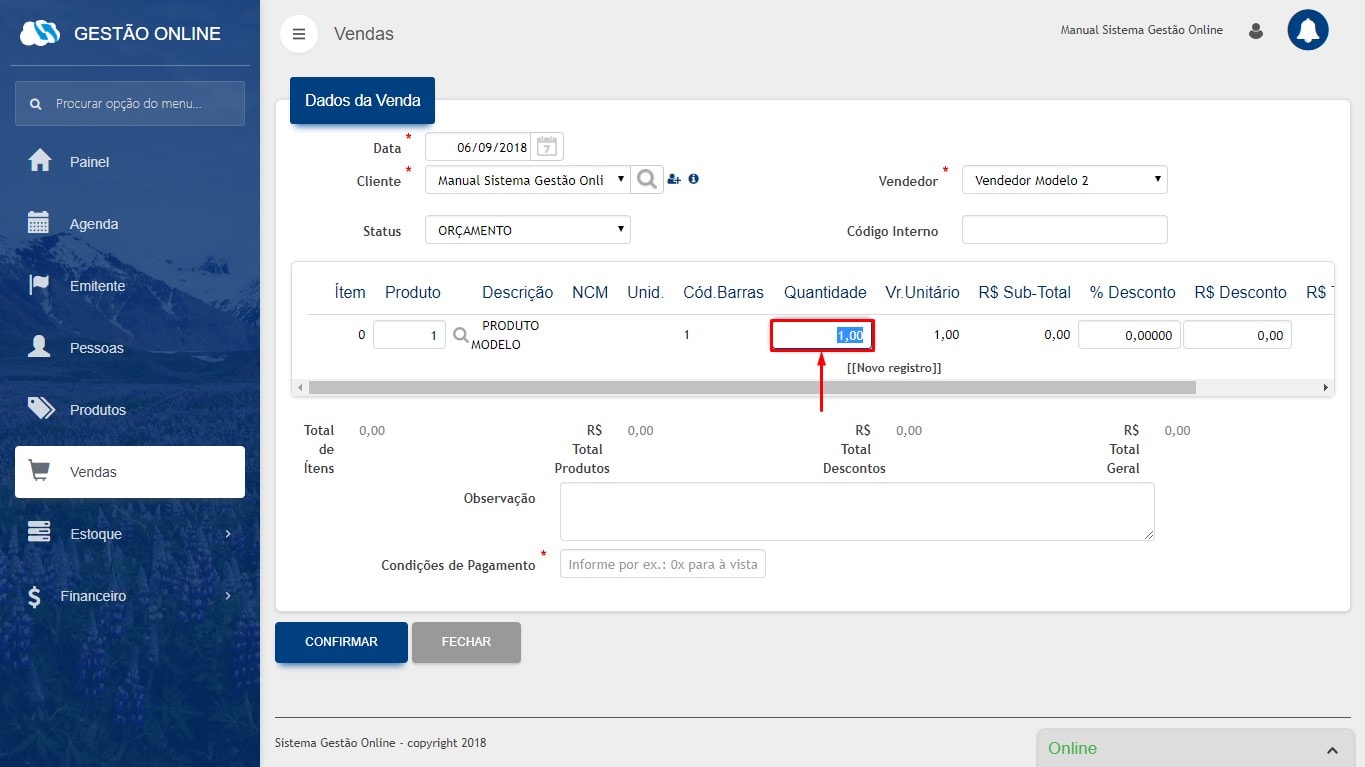
Em Descontos, você pode inserir descontos em porcentagem ou em reais, conforme indica a imagem abaixo
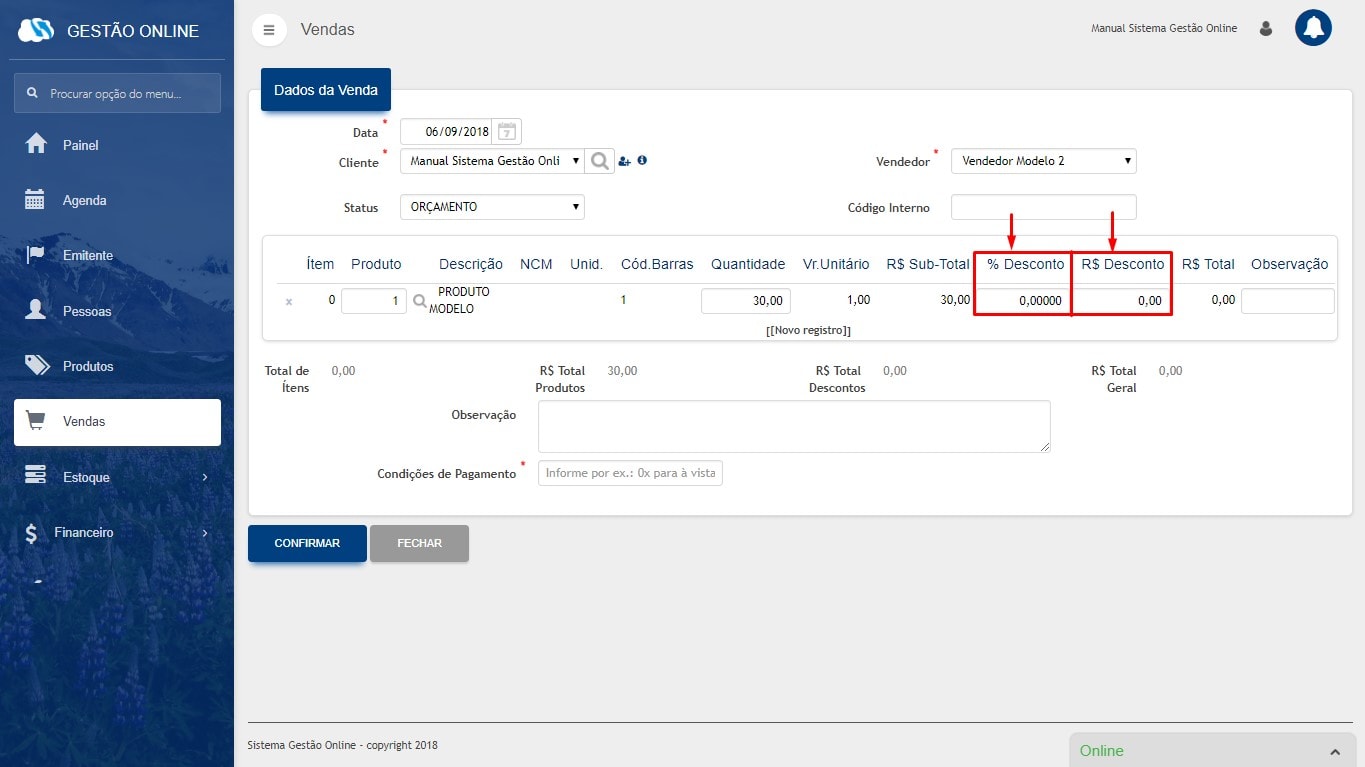
Caso queira colocar alguma observação do produto, insira no campo destacado abaixo
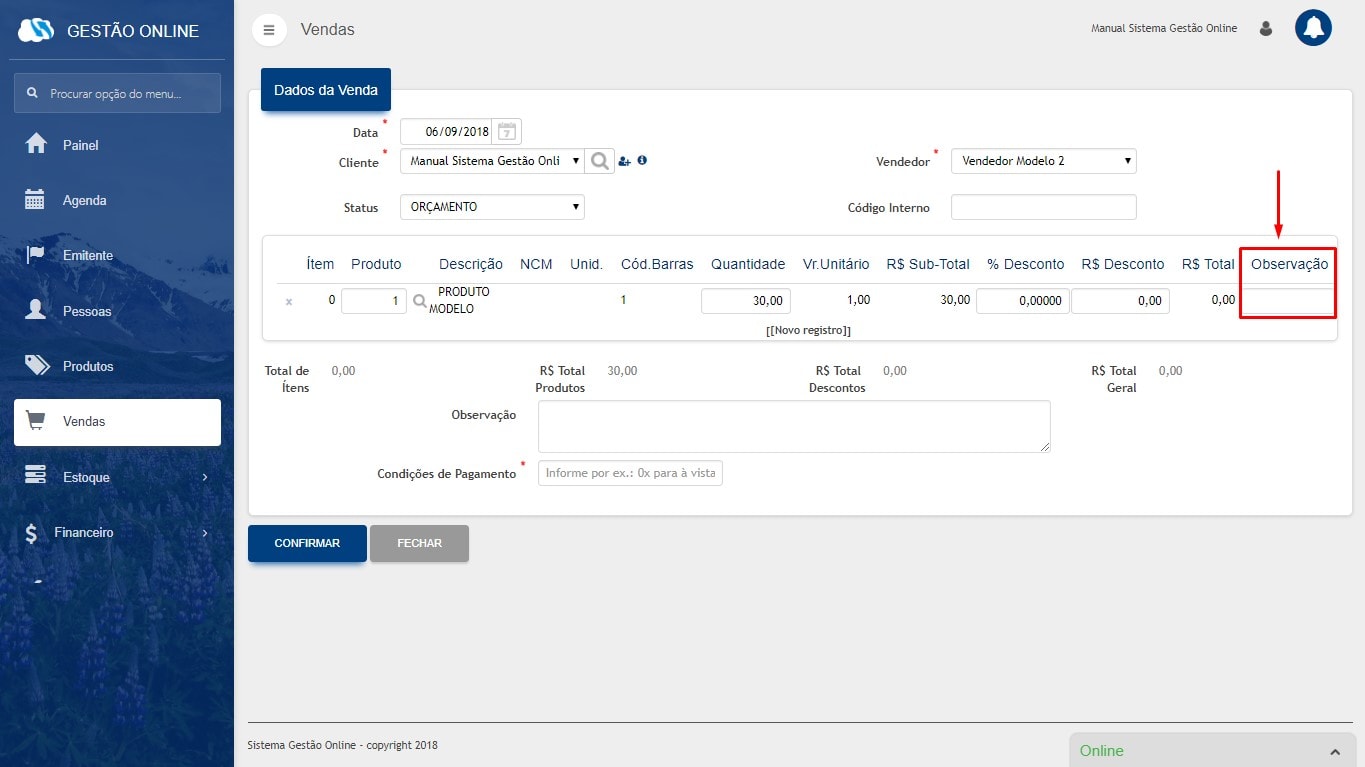
Para inserir um novo produto na venda, basta clicar em '[[Novo registro]]' e colocar as informações do novo produto da venda
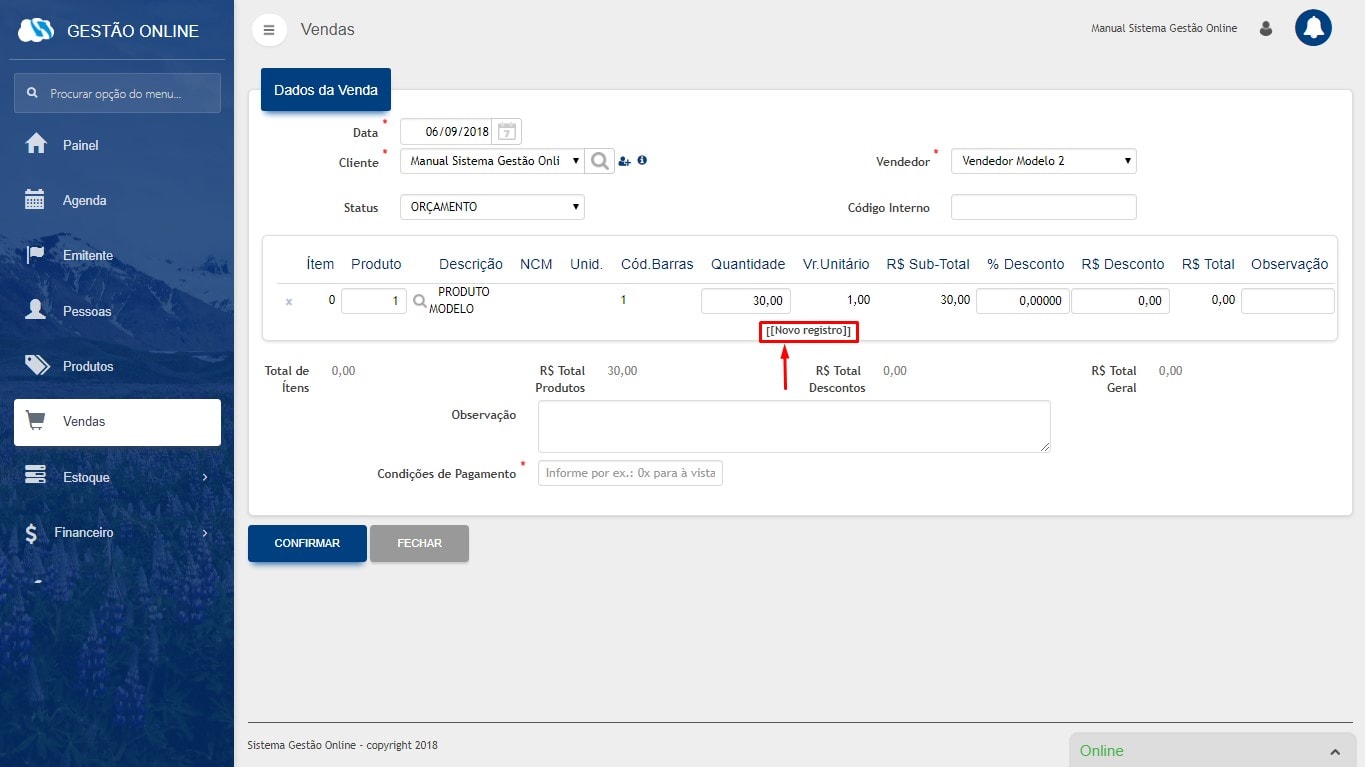
Para fazer a remoção de algum produto, basta clicar no 'X' a esquerda, como é destacado na imagem
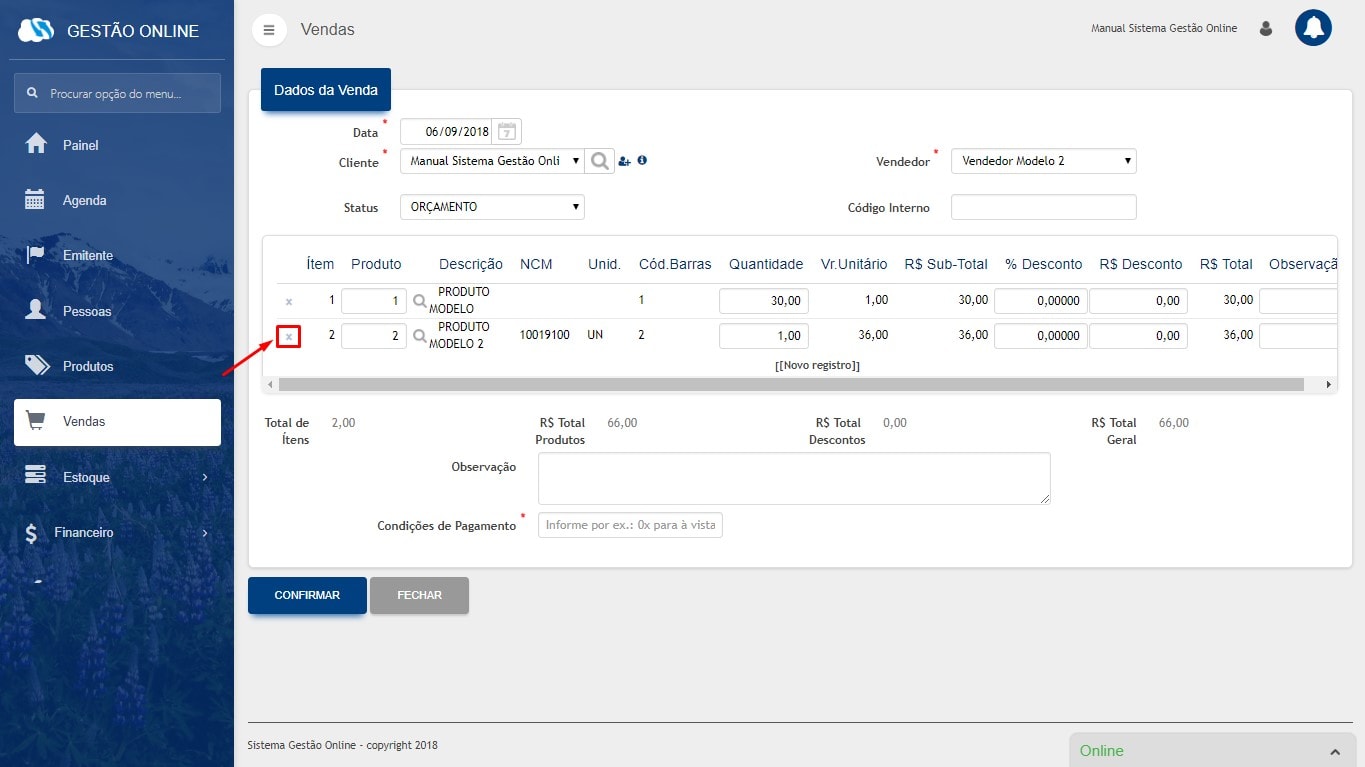
E o produto removido ficará assim
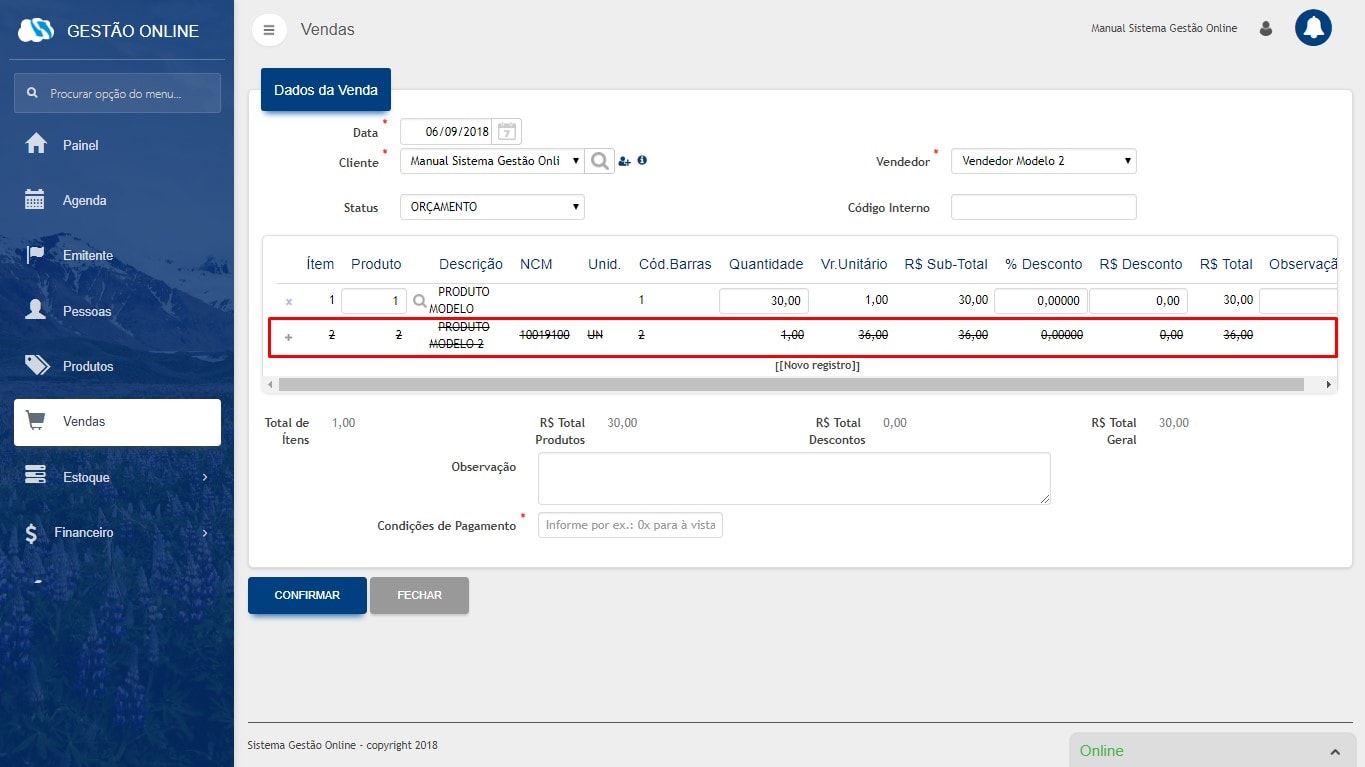
Para colocar alguma observação na venda, basta inserir o texto no campo de 'Observação'
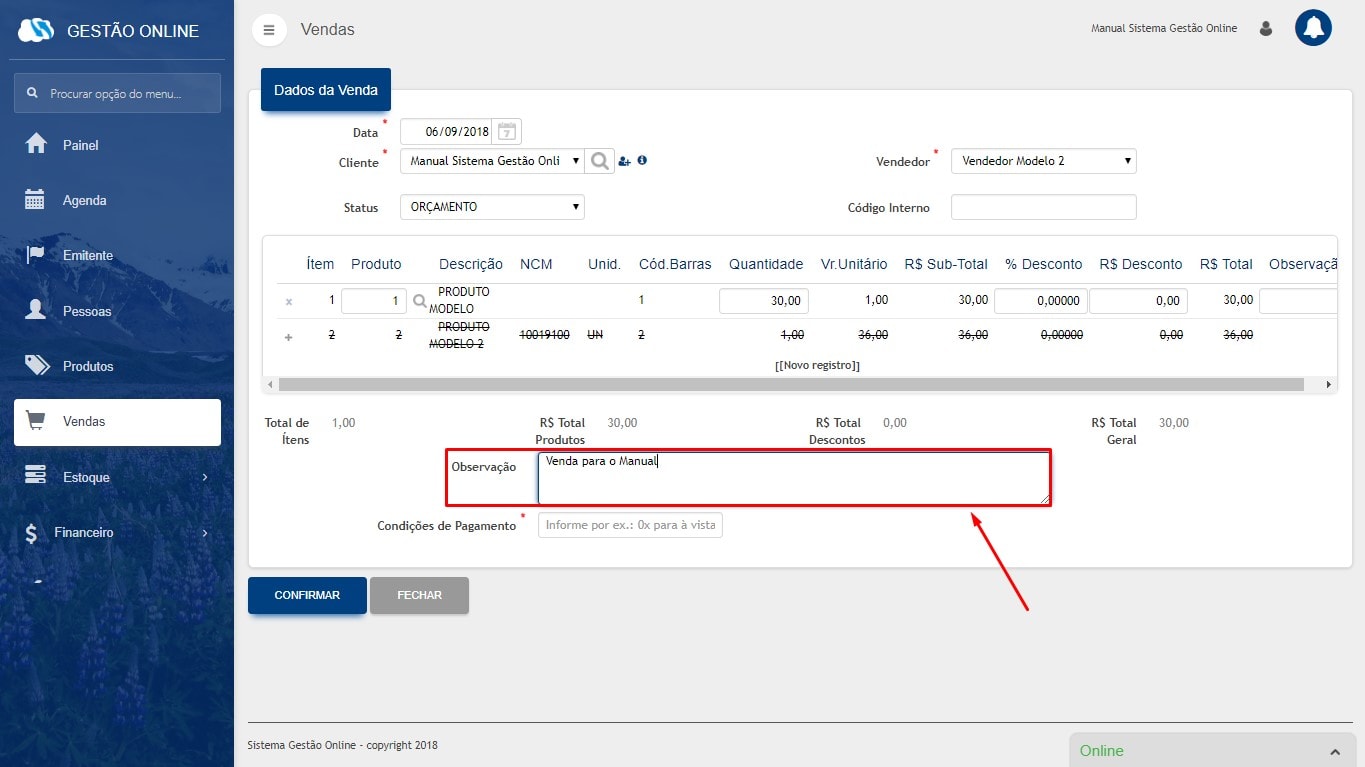
Informe as condições de pagamento, elas deverão ser postas no campo 'Condição de Pagamento'
Exemplo: 0x para à vista, 1x 2x 3x para parcelas ou 15-30-45 para os dias.
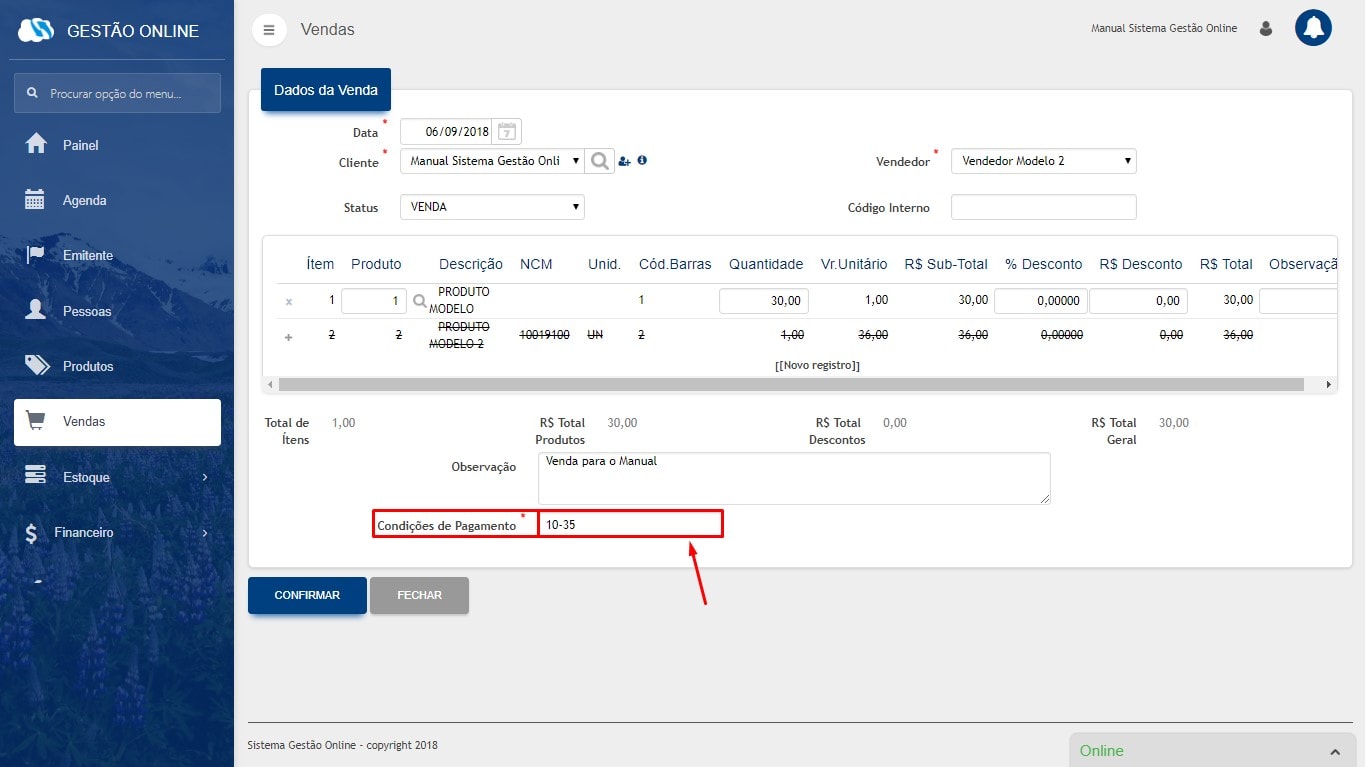
Após colocar a condição de pagamento você será direcionado para a seguinte tela
onde fará as alterações do tipo de documento e das datas de vencimento se necessário
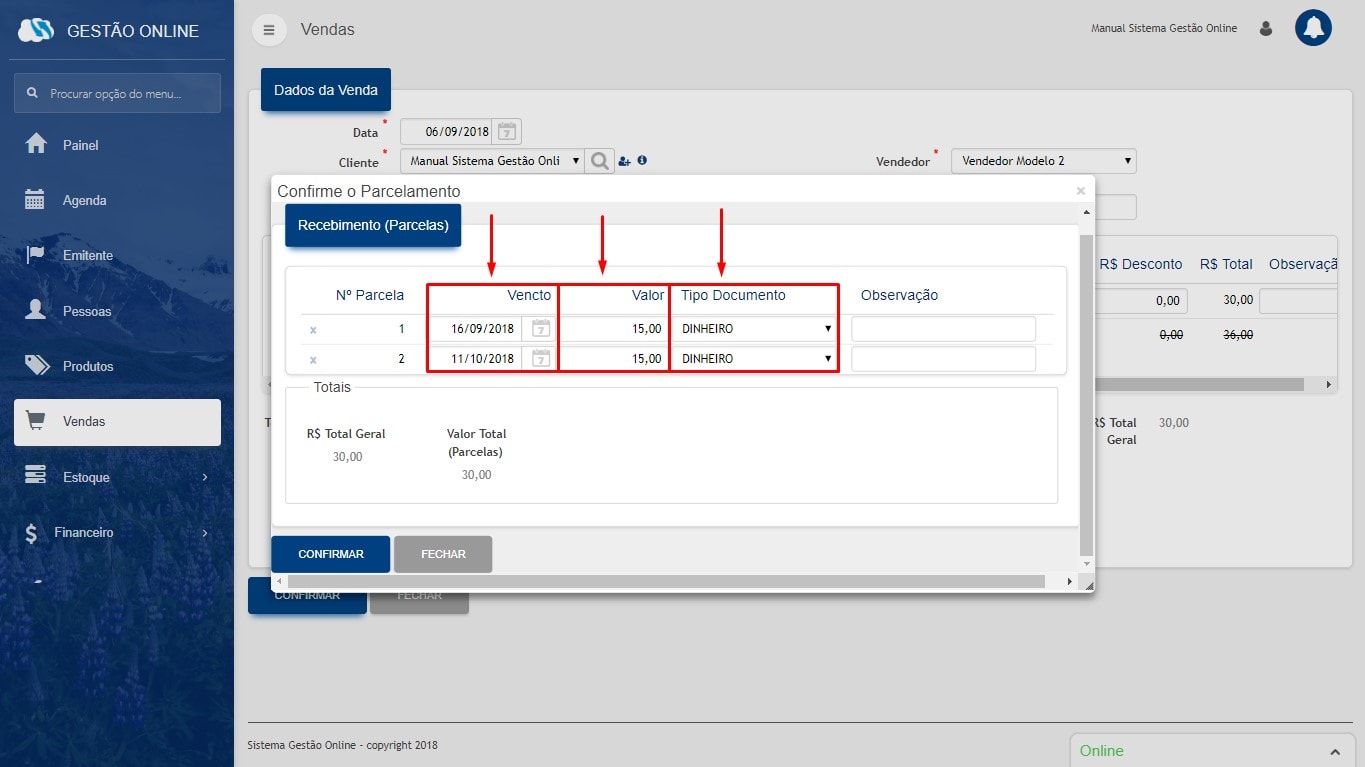
Após confirmar as informações desta tela clique em
 para salvar e finalizar a venda
para salvar e finalizar a vendaou clique em
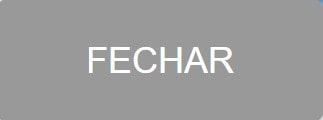 para fechar a tela de condição de pagamento.
para fechar a tela de condição de pagamento.
Cancelar uma Venda
Para cancelar uma venda, vá até a sua linha correspondente na lista de vendase no canto direito, no botão '-Ação-' selecione Cancelar.
Você será direcionado para a seguinte tela:
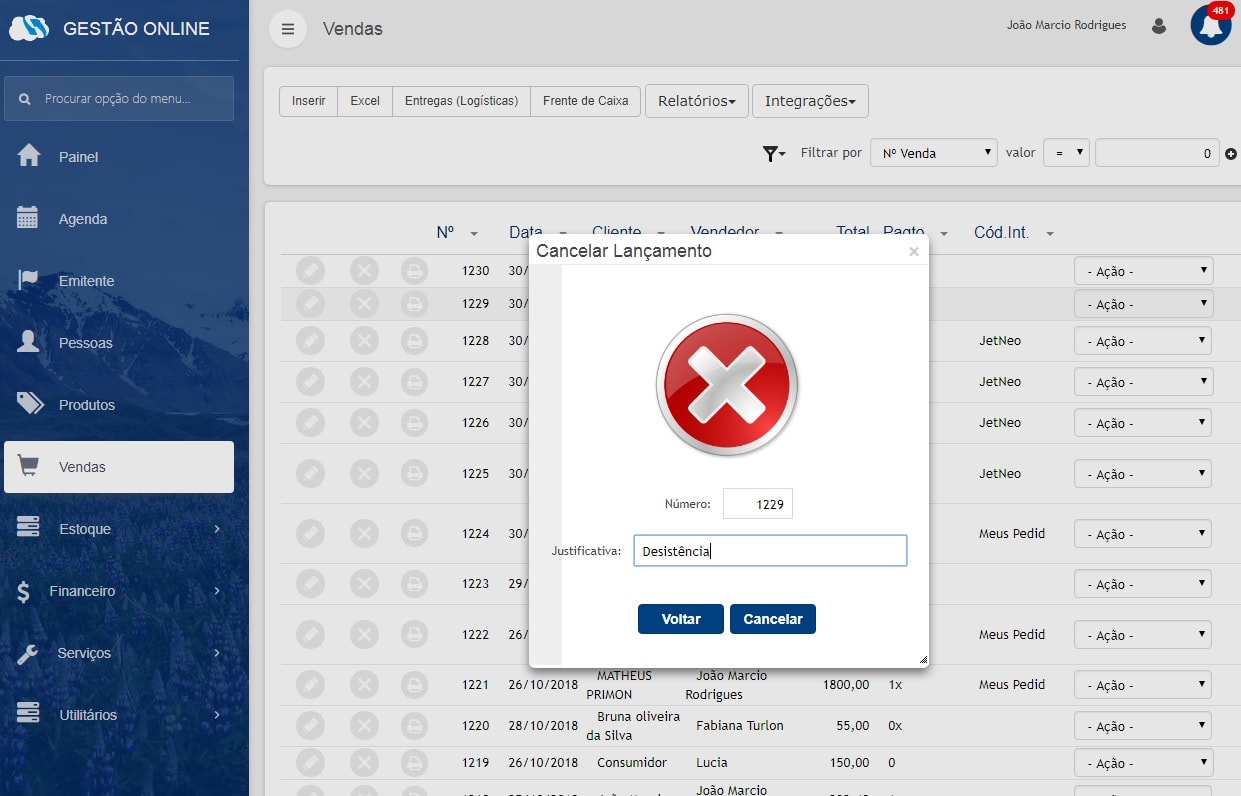
Para finalizar o cancelamento, verifique se o número da venda está correto e preencha o campo 'Justificativa'.
Por fim, basta clicar em
 para cancelar a venda
para cancelar a vendaou clique em
 para voltar sem cancelar.
para voltar sem cancelar.
Transformar Orçamento em Venda
Para transformar um orçamento em venda, vá até a sua linha correspondente na lista de vendase no canto direito, no botão '-Ação-' selecione Gerar Venda.
Em seguida, basta confirmar a geração da venda.
Note que agora, outras opções apareceram no seu botão '-Ação-'.
Reabrir uma Venda
Para transformar um orçamento em venda, vá até a sua linha correspondente na lista de vendase no canto direito, no botão '-Ação-' selecione Reabrir Venda.
Em seguida, basta confirmar.
Note que agora, as opções de orçamento retornaram no botão '-Ação-'.
Exportar Vendas
Para exportar suas venda em um arquivo .csv,basta clicar em
 que
o sistema irá gera-lo automaticamente.
que
o sistema irá gera-lo automaticamente.
Imprimir Ticket (Produto)
Para gerar o ticket de uma venda, vá até a sua linha correspondente na lista de vendase no canto direito, no botão '-Ação-' selecione Imp. Tkt (Prod)
Você será direcionado para a seguinte tela:
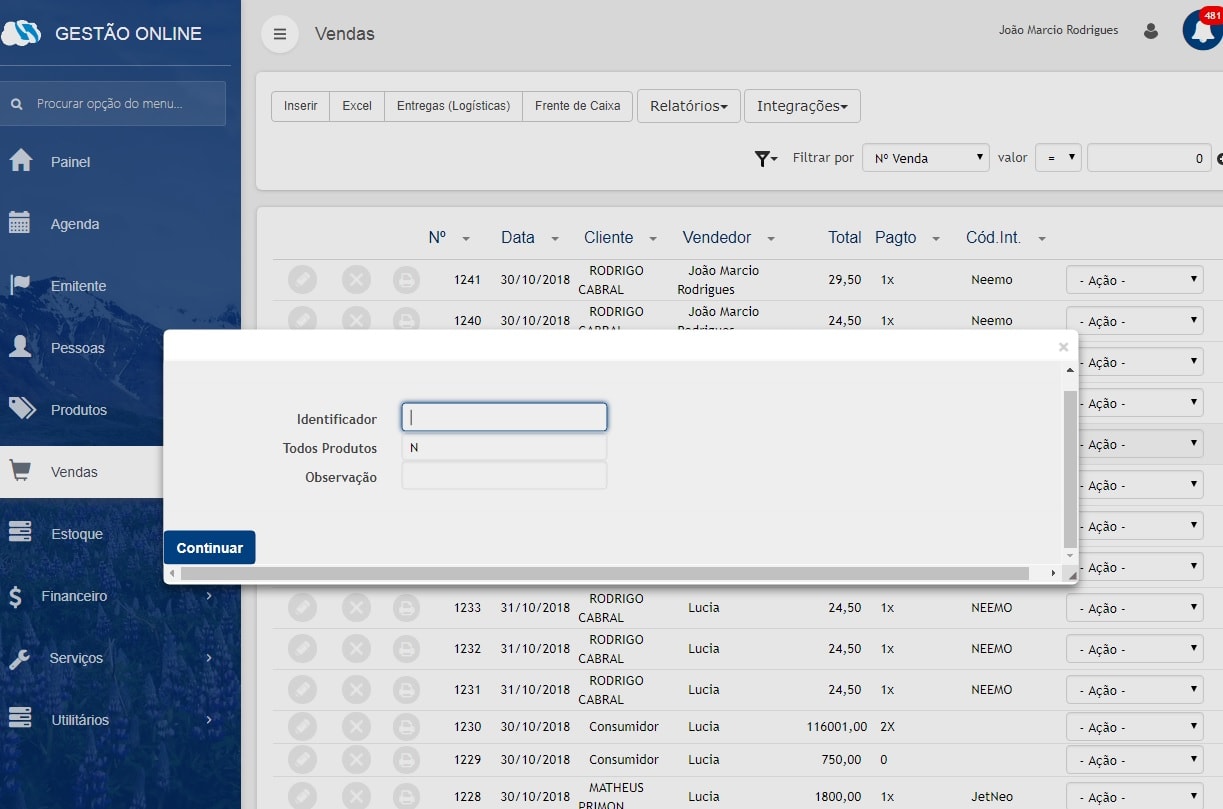
Na tela acima, os campos são livres e você pode preencher de acordo com a sua necessidade.
Por fim, será gerado o ticket, como na tela abaixo
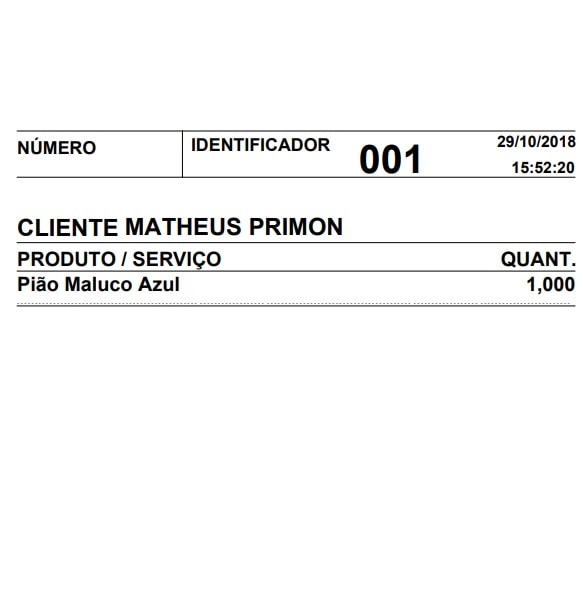
Enviar por Email
Para enviar os dados de uma venda para o email do cliente, vá até a sua linha correspondente na lista de vendase no canto direito, no botão '-Ação-' selecione Enviar por Email
Você será direcionado para a seguinte tela:
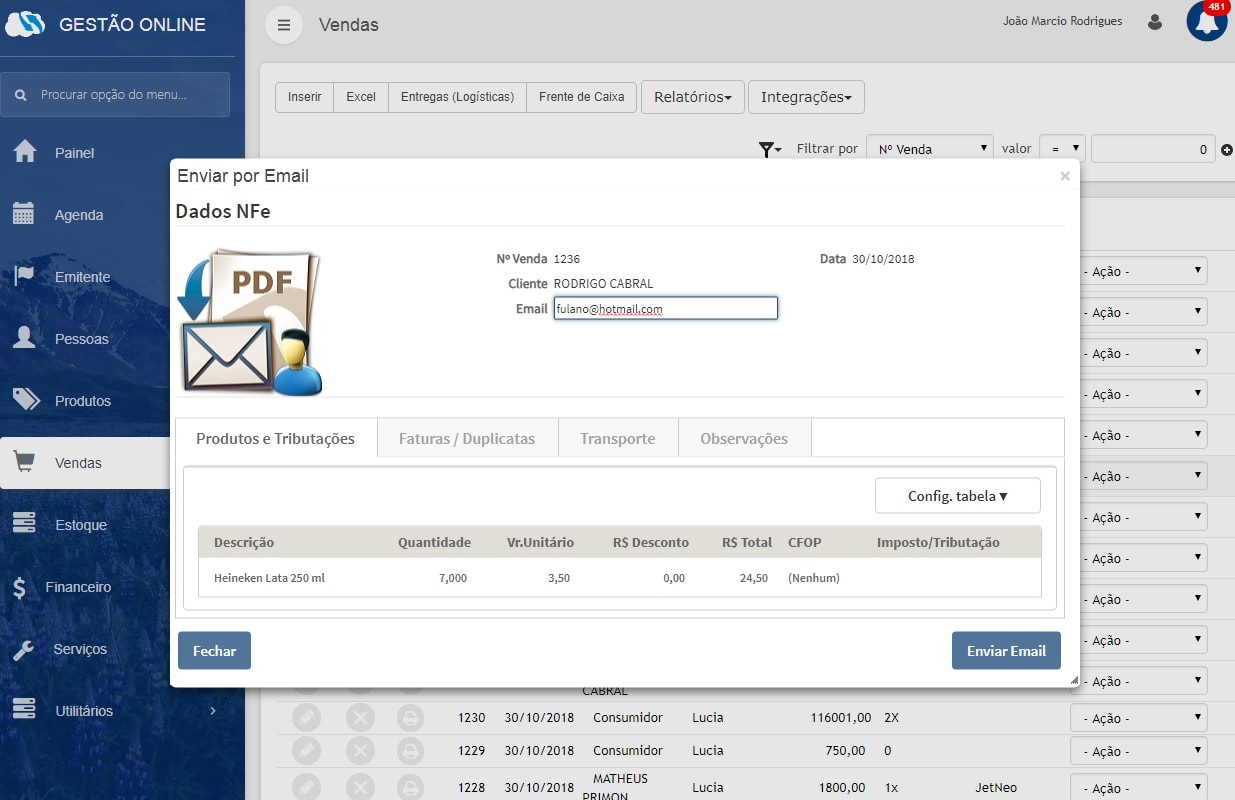
Na tela acima, basta conferir os dados e clicar no botão Enviar Email.
Vídeos
Obrigado
Até a próxima.